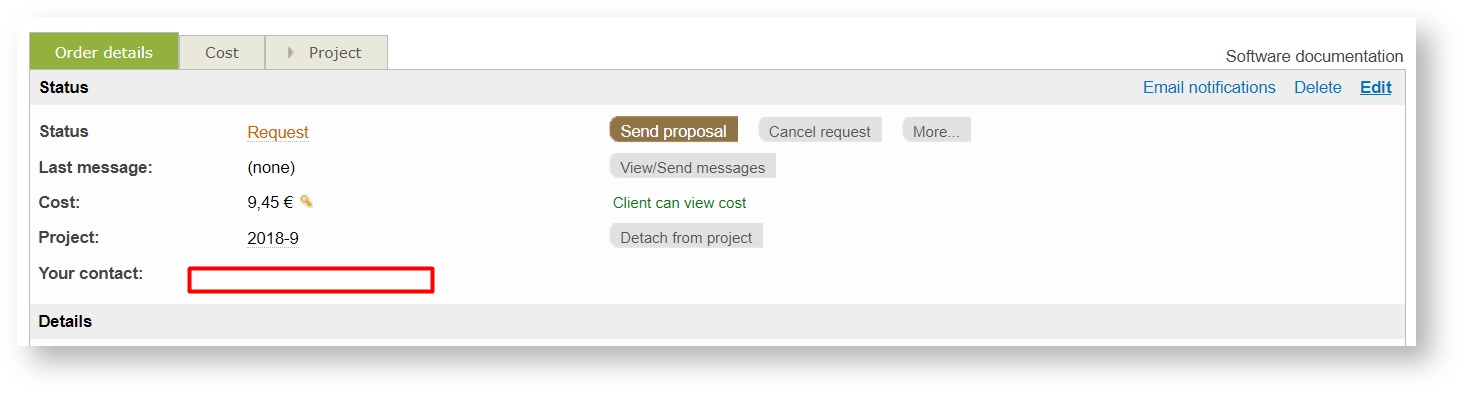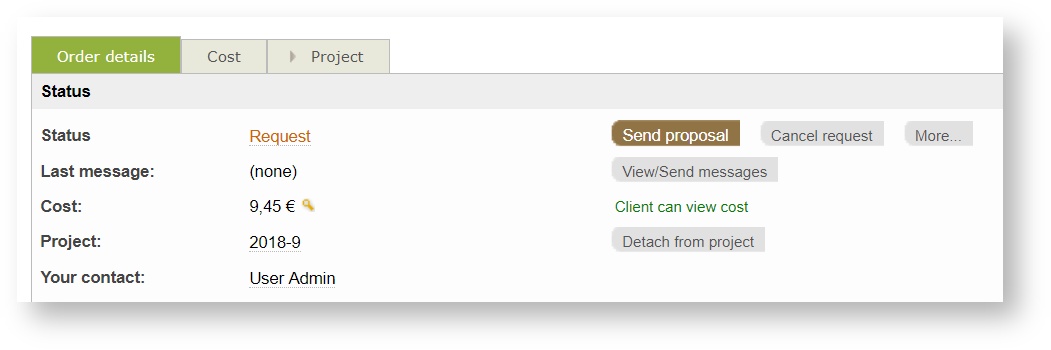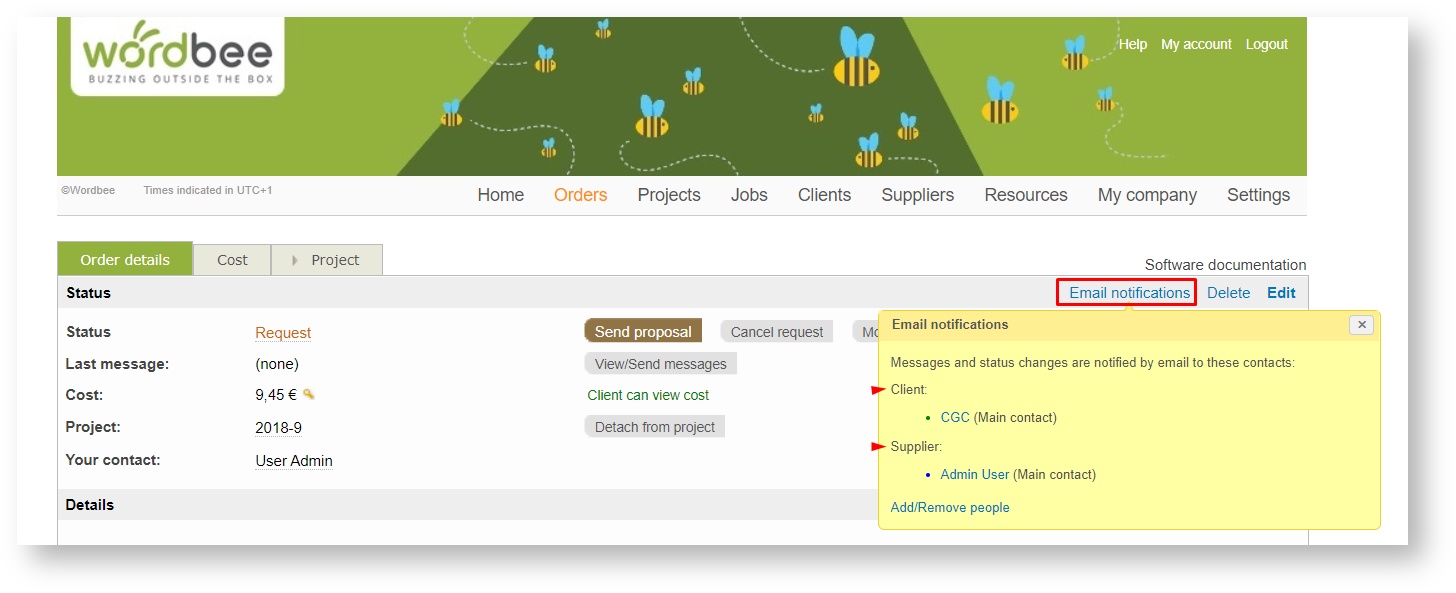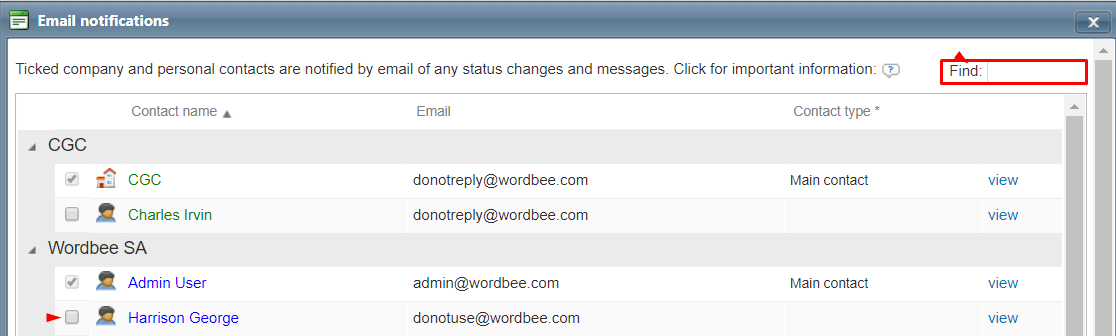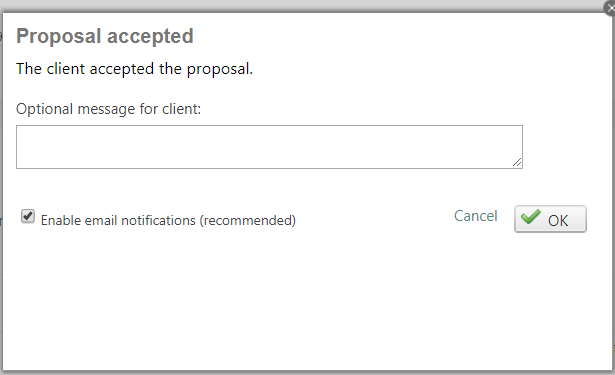New Order Form - Orders
An order may be submitted via your website by using the classic order form or with the new order form. The New Order Form can be used to do the following
- Submit orders internally for clients who are already in the system.
- For clients to submit orders through the client portal.
This order form can be configured to automate the entire ordering process from submission, to project setup, and work delivery. To learn more about configuring the new order form for a client, please see the New Order Form section underneath Administration.
Before an order can be submitted via the new order form, you will need to complete a form configuration and save it either for a specific client, certain project types, or even by domain. This form automates all the work required to complete an order including:
- Order Submission
- Project Creation
- Word Counting
- Cost Calculation
- Invoicing
- Job Creation & Assignment
Once the new order form has been configured, the client can log into the client portal and submit orders as needed. The order can be accessed in the system after it is submitted.
After accessing it, the following pages can be used to see what other steps are necessary to complete the order depending on type of project (Standard or CoDyt) and the form configuration.
Accessing Orders
To access orders submitted with this form, you will need to click on Orders in the Order Menu and then click on Select next to the order you want to view.
You will be redirected to the Order Details Tab for the order.
This page is broken down into the following sections:
Order status
Shows the status, message, cost, project and contact information. However, since this order was submitted via your website by a new client, there is no information to display and the cost/project must be configured manually. Note that when clicking on the 'Status' itself, both the client and project manager can see the history of the order to know when the order was set to 'In progress' by the project manager but also to see when the deadline has been adjusted by the project manager (if the client deadline could not be met).
Remember
You can enter a message each time you do manual changes in the order status. Additionally, you can decide to notify or not these updates to users who are involved in the request (or who are subscribed to this type of event).
General details
Shows the order information including the client, entered reference number, deadline, date received, and language/task information. Since the client is not registered in the system, you will see a message like the one above. Here you can assign the order to an existing client or add them to the system for project creation.
Document library
Shows all documents the new client submitted as part of the order.
How to manage orders and projects created via the new order form
With the New Order Form, the client is already in the system. Depending on how the new order form is set up, you may have to create a project or simply review the details of an project created directly by the system based on your desired presets.
In the example above, the project is automatically created, a cost is already present, and the order has been attached to the project. The new order form can be a great time saver when your clients regularly submit orders in the system or to your company.
Your next step will be to become the manager of the request and eventually run all activities at project level (dispatching jobs, contacting vendors, etc.)
In case you need to be the main contact point for the client who submitted the order, you will need to make yourself manager of the order.
This is important if you want to make sure the client can has a dedicated person to contact once he has questions, add files or wants to clarify any details.
Become the manager of an order
Once you edit the order, you will have the possibility to enter your name in the Management information area, at the bottom of the screen.
once you save the changes, the field will be updated with your name
Set people on copy for an order
The main contacts remain the stakeholders of the present work and cannot be removed. However, if any person from the client side or your own team needs to follow-up on the updates of the order, they can be set on copy of any Email Notification disclosed in the life cycle of this request.
These additional users in the "mailing list" for this order's updates, from the add/remove people link, by checking the boxes next to their profile.
Users are divided in two categories:
- Client side: includes all users registered in the client company*
- Supplier side: includes all users in the Master Company*
Note
Don't miss a notification*!
When the status of the order changes or users need to send messages with the View/Send tool, all users involved in the order will be notified. This includes also people who can be subscribed to any of the events triggered by their their team.
*Subscribers can customize events under the 'Subscriber - Orders owned by others' in the user's My Account - Notifications page
Remember
If you also need to be the main contact person for your vendors, you will need to become the manager of the project. Find how to do this in the dedicated page of the documentation.
Related content
Copyright Wordbee - Buzzin' Outside the Box since 2008