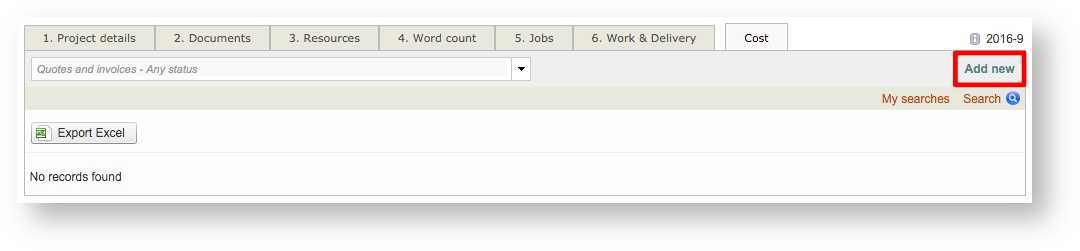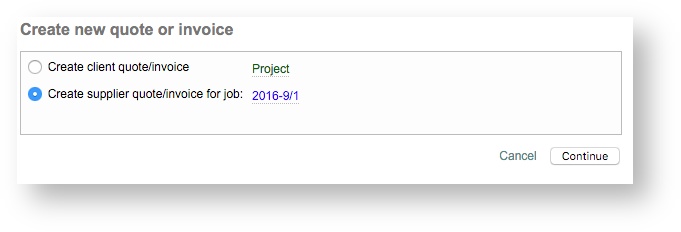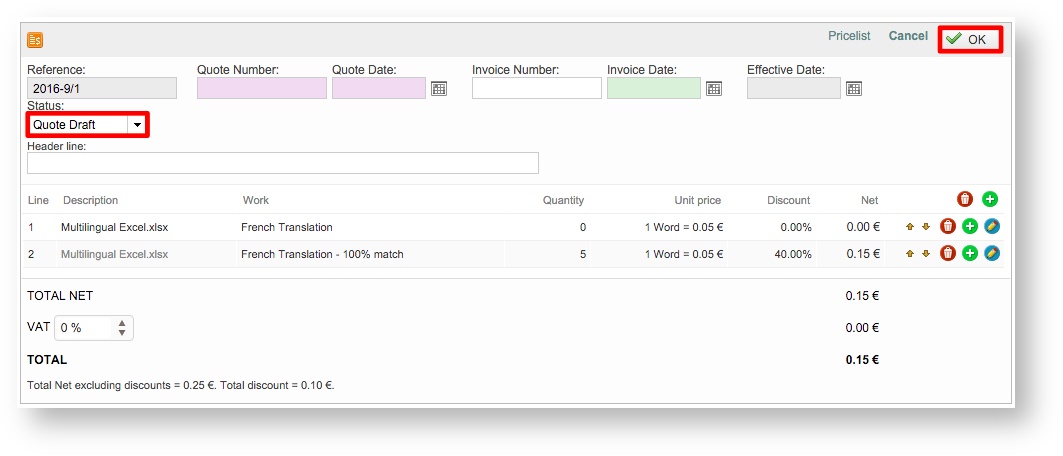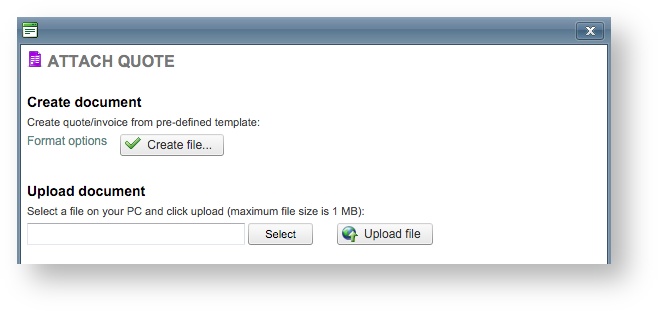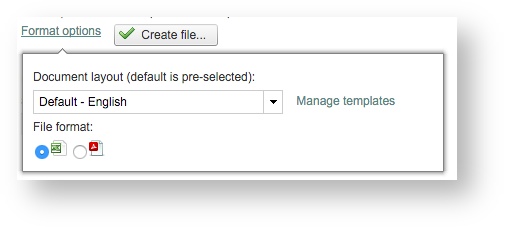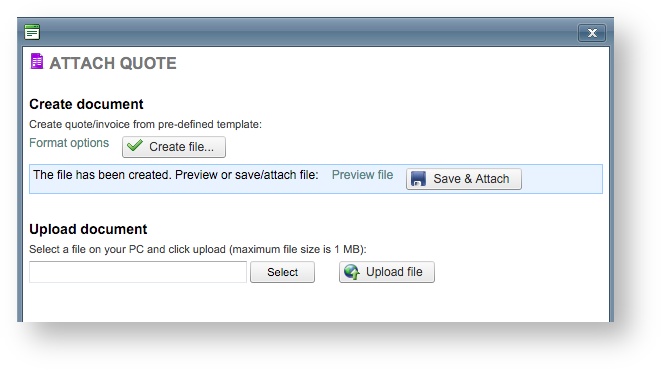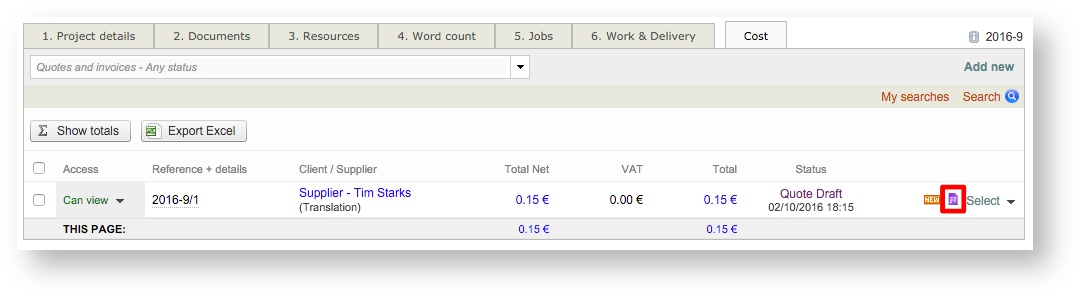Supplier quotes in Standard projects
First, access the Costs Tab for the project. If no quotes exist for the standard project, the screen will appear as shown below. To create a quote for a supplier, first click on Add New in the upper right corner of the screen.
Then tick the radial next to Create supplier quote/invoice for job and click on Continue.
The quote information will appear as shown below. Be certain to review the pricing information to ensure it is correct. The drafted quote will show all work for the project along with any applied discounts for fuzzy matches. The total cost is displayed at the bottom of the invoice.
To the right of each displayed line, additional options are provided for managing each line in the quote. Click on the Trash Can to remove the line or the Add ![]() to add a line to the quote. If you need to change pricing information, click on the Pencil Icon. Use the Up or Down Arrows to change the position of a line in the quote.
to add a line to the quote. If you need to change pricing information, click on the Pencil Icon. Use the Up or Down Arrows to change the position of a line in the quote.
You may also enter an Quote Number, select an Quote Date, and configure an Effective Date for the drafted quote. If an effective date is not configured, then the current date will be used for.
A section is provided for entering an optional Header Line as well. When finished with any needed changes, click on OK in the upper right corner of the pop-up window.
Create a printout
If everything within the quote draft is correct, you will need to attach it to the project. This can be done by clicking on Attach next to Quote in the pop-up window.
A quote may either be created using the default template provided by Wordbee Translator or from one that is specific to your company. In the pop-up window, you can either:
- Create File... - This option will populate the draft information into a pre-configured quote template provided by Wordbee. (The example below will show this option.)
- Upload A Company Template - To do so, browse to and select the file. Then click on Upload File and the quote draft information will be populated into the template automatically.
To the left of the Create File... option, you can click on Format Options for the new quote being generated by the system. Here you may choose the document layout (language) and file format (Excel or PDF) for the quote. Then click on Create File... to continue.
After the quote information has been added to the default Wordbee template or your company template, you will be able to preview the quote prior to attaching it by clicking on Preview File. The file will be downloaded to the computer for viewing. Click on Save & Attach to save the quote and attach it to the project.
Once this is finished, you will see a download option appear next to Quote in the pop-up window. This option may be used at any time to download the new quote for the supplier. Click on Close to exit the pop-up window.
You will automatically be redirected to the Cost Tab for the project. Here you will be able to see view the quote, cost information, make changes, and download the file. Use the Purple Document Icon to download the Excel File (.xlsx) or PDF File.
Related content
Copyright Wordbee - Buzzin' Outside the Box since 2008