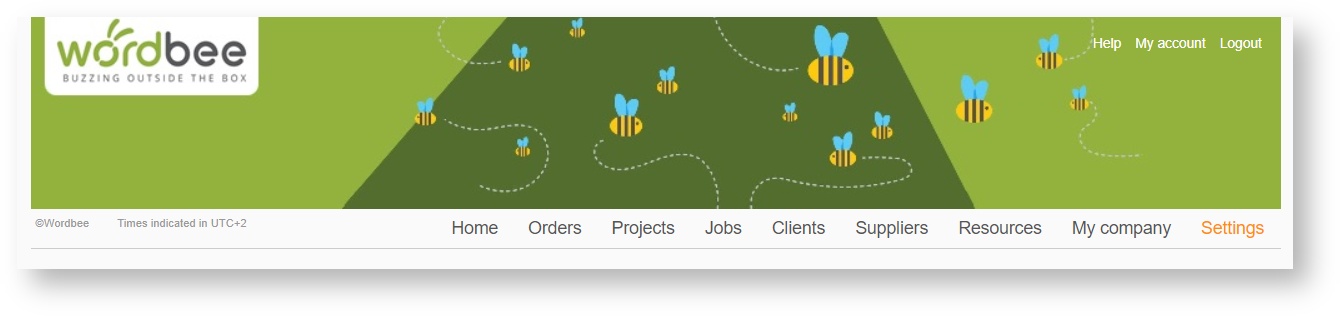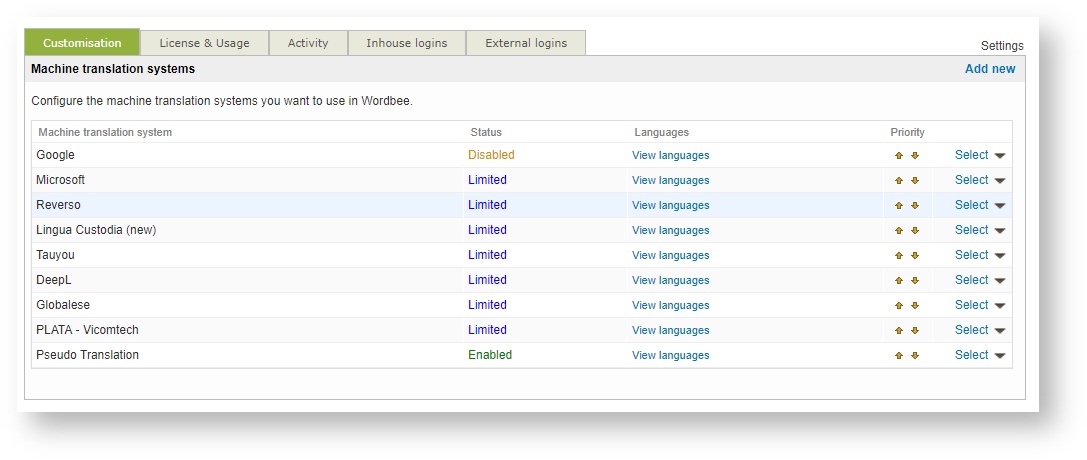Machine Translation Systems
The Machine Translation Systems settings may be used to configure which translation systems you want to use within Wordbee Translator. You may add as many Machine Translation Systems per provider as you would like. This allows for different language configurations to be used if needed. Additionally, each machine translation system will have a priority level that Wordbee Translator uses to determine what system will be used for translation.
In Wordbee Translator, you have the option to use an existing translation memory and resource group to pre-translate text and then machine translation. Basically, the defined resources (i.e.) translation memories will be used to initially pre-translate text. Then the machine translation system will be used to further pre-translate text, which may then be translated by a human or simply a machine translation (MT).
To enable, disable, or add a Machine Translation System in Wordbee Translator, you must first access these settings within the system. To do so, click on Settings at the top right of the screen.
Scroll down to the Machine Translation Section and then click on Configure to the right of the Machine Translation System option.
The following sections have been provided to help you better understand Machine Translation Systems:
Remember
Learn how to use your enabled MT systems in your project or how to use MT for full documents (only for Codyt projects)
What is a Machine Translation System?
A machine translation is one that has been performed by a computer with no human intervention. The Machine Translation System is the chosen system for performing the translation. In Wordbee, you may use one or more systems to accomplish an MT. Each has its own associated costs and can only be used if you have valid credentials for the provider. For more information please see the supported providers and credential requirements section of this page.
The following pages have been provided to help you become familiar with accessing and modifying these settings:
Available Statuses
A machine translation system may be configured as follows:
Limited (default): every available machine translation system is configured this way, which allows to MT segments in the CAT editor.
Having the Google MT enabled with limited access allows you to use MT combined with the Global Search
Enabled: Full Access (needs KEY) with the appropriate credentials, You will be able to use the CAT feature and additionally MT full documents.
Disabled: if the particular provider or system configuration is not currently needed.
In order to gain full access, you will need a valid credential set from the chosen provider. Otherwise, you will only have Limited Access, which is the default configuration selection per machine translation system in Wordbee Translator. This information will need to be acquired by registering with the desired provider.
Remember
Don't worry about authorship and confidentiality issues, we are not sending your data back to the MT owner.
Moreover, the segments you translate/improve by means of any MT connector will ONLY be saved in your local memories.
Supported Providers and Credential Requirements
Machine Translation Systems may be added for the following:
To enable the full feature set of one of the MT engines in the list, you first need to acquire valid credentials from the MT provider. The table below shows you how to get an API Key. Provider Required Credentials/ Keys How to get the API KEY DeepL Valid API Key Not registered? Follow this link to get access to DeepL API: https://www.deepl.com/pro#developer (several subscription options available). Note: No other type of API key is supported in Wordbee. Globalese Valid API Key Globalese provides a connector to Wordbee Translator. This means you don’t have to worry about exporting and importing your files from and to your CAT tool server. Just configure the connection in Globalese, create a project, and connect to your project on your server. Pull the files from the CAT tool server project, translate them in Globalese, and push them back to the server. Connectors can be managed under Administration → Settings. Google Valid API Key How to obtain an API Key for Google Translate API: Go to Google at https://code.google.com/apis/console/?api=translate and register. Upon successful setup, create a Google Cloud Project. Note: Google Translate API is not free of charge and requires a project with a billing account. Enable the Translation API in the Google Cloud Console > APIs and Services Dashboard. After enabling the API, navigate to the Credentials Page and create your API key. An API key will be generated and displayed. Under 'Quotas': Set quota to at least 10.000 characters per user/second. Otherwise, document pre-translation will not work. PRICING: Google charges per translated character. If your text contains markup (inline tags), these will account for 10 to 20 characters per markup. Google Auto ML Configuration of this connector requires a couple of steps in your Google Cloud account: First, you would prepare and train your machine translation models: https://cloud.google.com/translate/automl/docs/ . Second, you need to create a service account for the model and export it to a JSON file and paste below. See https://cloud.google.com/iam/docs/creating-managing-service-accounts . Intento Intento URL Sign-up at https://inten.to/ to ask for a production API Key. Check-out this How-to article on our Knowledge Base: Intento Kantan Valid API Key Contact KantanMT to get valid credentials. Lingua Custodia Valid Username You will need to register to obtain a Username and Password. Microsoft Valid Client ID Use this link to sign up and get your credentials for the Microsoft Translator. Plata Vicomtech Valid Username You will need to have a valid key from the service provider to configure the system. Additional information about the Model and the languages will be required during the setup. Reverso Valid Corporate Account Key Please contact Softissimo at www.softissimo.com to obtain a corporate account key. SYSTRAN API Key Please contact SYSTRAN for the creation of your credentials: https://www.systransoft.com/translation-products/translate-pro/. For more information about how to configure SYSTRAN, please also see our dedicated page SYSTRAN by Chapsvision . Tauyou Valid Username You will need to obtain a Username and Password from the provider. Please contact Tauyou for the creation of your credentials: www.tauyou.com. TextShuttle API URL Go to TextShuttle at https://www.textshuttle.ai/en/ and register. Tilde MT API URL Please contact Tilde to obtain a client ID. PRICING: You will be invoiced directly by Tilde for any machine translations and not by Wordbee. If you want to use an MT engine that is not on this list and develop your own connector, please contact Wordbee and provide additional details about your integration.
Upon successful setup, go to https://www.deepl.com/subscription.html to copy your authentication key and paste it into Wordbee MT settings.
Intento Key
Password
Client Secret
Password
Server URL
Password
API Key
Client ID
Custom MT Engines (available on request only)
Custom MT engines (only available under request)
In case you want to use and train your own MT engine and the development of a new connector is required, you will need to setup your system adding new MT profile as defined in the section above.
Then a set of details to access the engine will be asked, like IP URL, authentication user and key, etc
Copyright Wordbee - Buzzin' Outside the Box since 2008