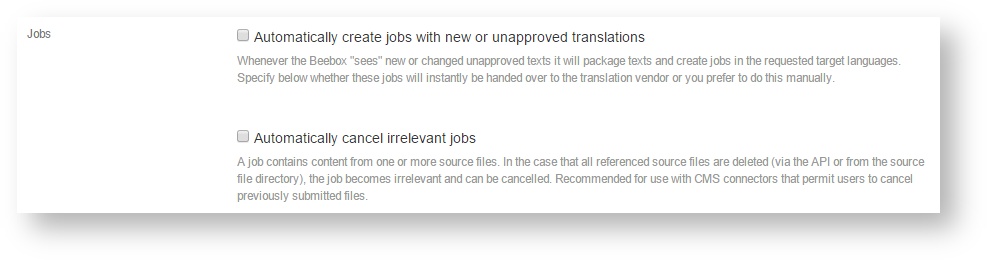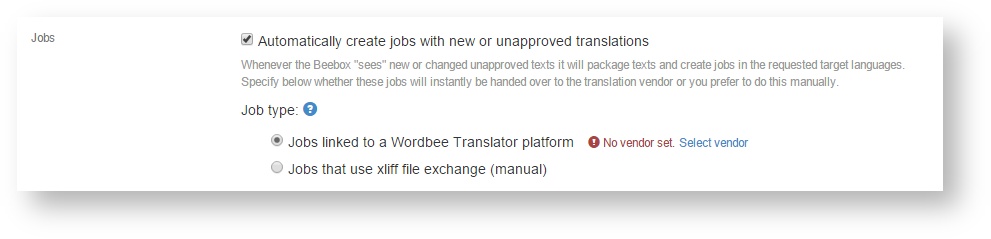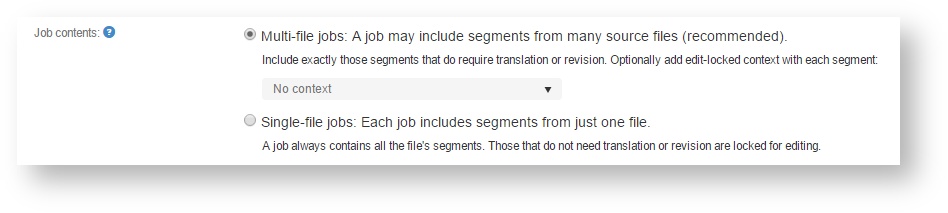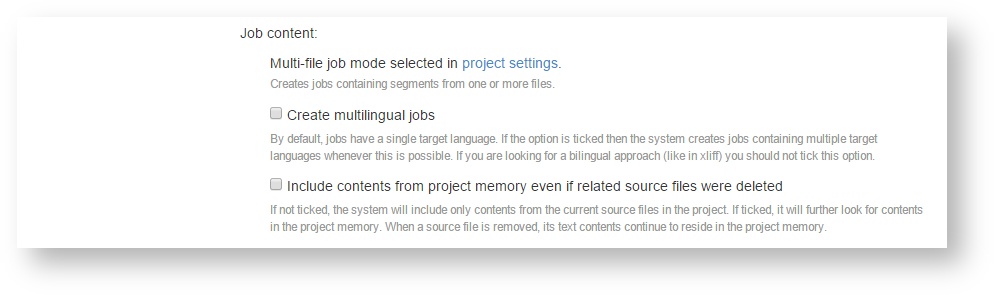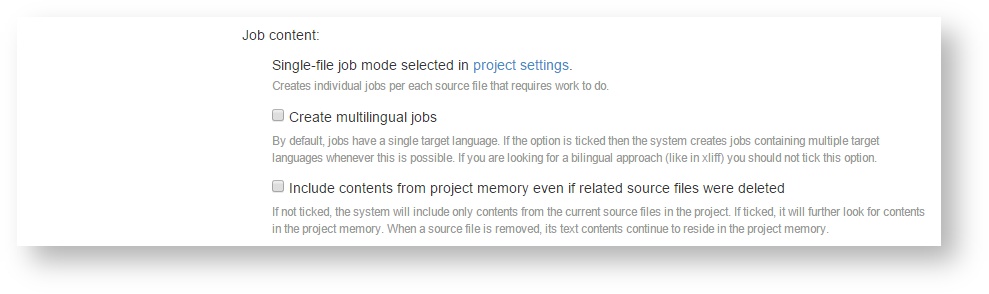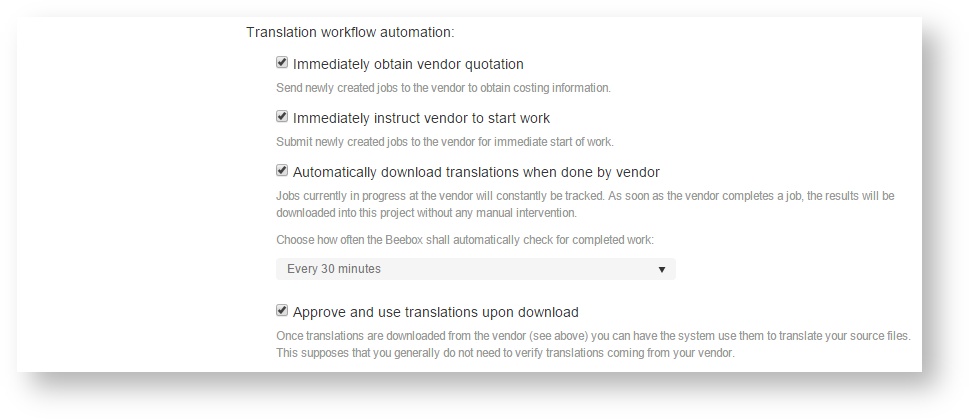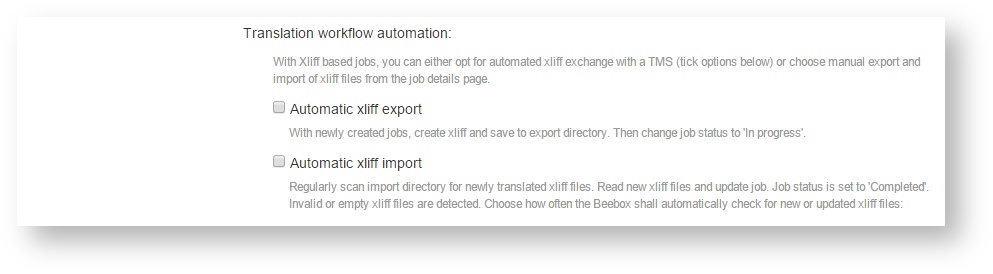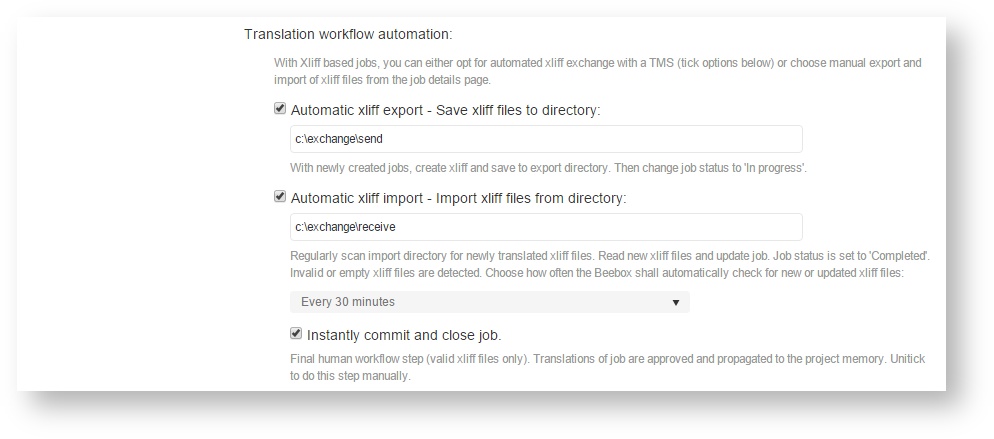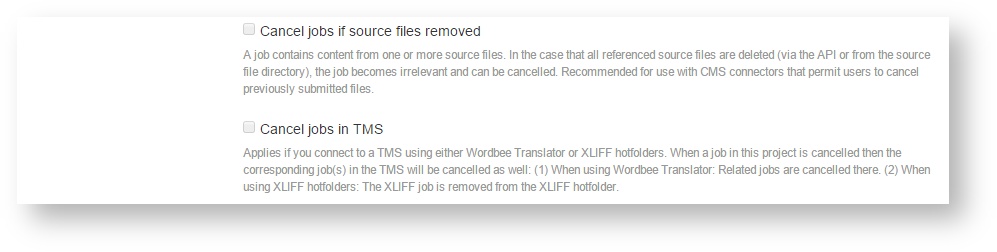Configure Automation - Jobs
Jobs refer to human translation work. Translations that are not approved at this workflow stage can automatically be sent to a translation team, a Wordbee Translator platform or a third party TMS.
In this chapter we discuss all the options:
Disable automatic job creation
The system is not creating any jobs automatically. You can still do this manually.
Choose translation team
Choose how jobs are exchanged with your translation team:
- Connect to a Wordbee Translator platform: Jobs are directly exchanged between your Beebox and Wordbee Translator.
- Connect to a third-party CAT or TMS: This uses XLIFF and, optionally, automatic hot-folder exchange.
To connect Wordbee Translator read: Settings - Translation Vendor
Choose single-file or multi-file jobs
The single or multi file option is set in the main project settings:
Configure multi-file job creation
Multi-file jobs are the most space efficient means to create jobs. It combines unapproved segments that may come from many source files into one single job:
Just below you specify the maximum size a job shall have. If there are more unapproved segments, the system will create multiple jobs.
By default, Beebox creates separate jobs per target language. However, you can also opt to create multi-lingual jobs. When later exchanging jobs via XLIFF, the system will still create one XLIFF file per target language (the XLIFF standard does not permit multi-lingual jobs).
Configure single-file job creation
Single-file jobs should be used with care. The system will create a separate job per each source file. If you have many source files this may quickly lead to a huge number of jobs and become difficult to manage.
These job-types were developed in special cases where you translate few but very big files, like Microsoft Word or Adobe InDesign. The system will include ALL segments of a file with each job, even those segments that are already translated and approved. Approved segments are flagged as not to be translated (see XLIFF format generated by Beebox).
The configuration options are:
By default, Beebox creates separate jobs per target language. However, you can also opt to create multi-lingual jobs. When later exchanging jobs via XLIFF, the system will still create one XLIFF file per target language (the XLIFF standard does not permit multi-lingual jobs).
Send jobs to Wordbee Translator
If you chose to exchange jobs with Wordbee Translator, then you have these automation options:
In the example above both the transmission of jobs to Wordbee Translator and the reception of finished translations is fully automated. You can disable some steps if you prefer doing them manually from the jobs page.
The steps of exchanging jobs are:
- Vendor quotation: Submits the job to the vendor to obtain word counts and cost (if enabled by vendor).
- Start work: Immediately instructs the vendor to commence work. If disabled, you have to trigger this manually.
- Download translations: Regularly polls the vendor for job completion and then automatically downloads the results. You specify how often the polling is done.
- Approve translations: Automatically approve downloaded translations. This means that the translated files can be created automatically in the next step. If disabled, you can look at the translations, decide to approve them or send them back to the vendor in case of problems.
Send jobs via XLIFF
If you chose to exchange jobs by means of XLIFF files, you will see these options:
The example above configures a semi-automatic XLIFF exchange workflow: XLIFF jobs are automatically created but the XLIFF needs to be downloaded manually from the Beebox job page. And, the translated XLIFF has to be later uploaded manually.
To automate XLIFF exchange, you would tick the XLIFF import and export options and supply file directories:
The options are:
- XLIFF export directory: This is where the Beebox will automatically create the XLIFF files to translate. You can pick up files from there or attach it directly to a TMS (some TMS do support hotfolders).
- XLIFF import directory: This is where the Beebox will look for the translated XLIFF files. As soon as the translations are copied, the Beebox detects them and reads the translations. You specify how often the Beebox shall scan this directory for new files.
- Commit and close jobs: Automatically approve downloaded translations. This means that the translated files can be created automatically in the next step. If disabled, you can look at the translations, decide to approve them or send them back to the vendor in case of problems.
Validation of translations:
- Beebox verifies received translations to ensure that all source content was translated and the file format is compliant.
- Beebox creates a log file that contains full details of "good" and "bad" contents. You can use this file to track operations.
- Beebox further creates a file in case an error occurred. If such a file was created you know that something went wrong and you can look into the log file.
Further reading:
- Beebox XLIFF file format: Learn about custom attributes that contain the job reference, word counts and other information added.
- Hotfolder exchange: Full details on how the import and export works, how the log file is formatted etc.
Cancellation of jobs
These options let you build end-to-end cancellation workflows:
- Manually remove a source file from the "in" directory. Or, use the cancellation options in the CMS connector user interface.
- Trigger 1: Cancel Beebox job if contained source files were removed.
- Trigger 2: Cancel job in XLIFF hotfolder or inside Wordbee Translator (depending on which TMS you use) if the corresponding Beebox job was cancelled.
The two triggers can be enabled below:
Related content
Copyright Wordbee - Buzzin' Outside the Box since 2008