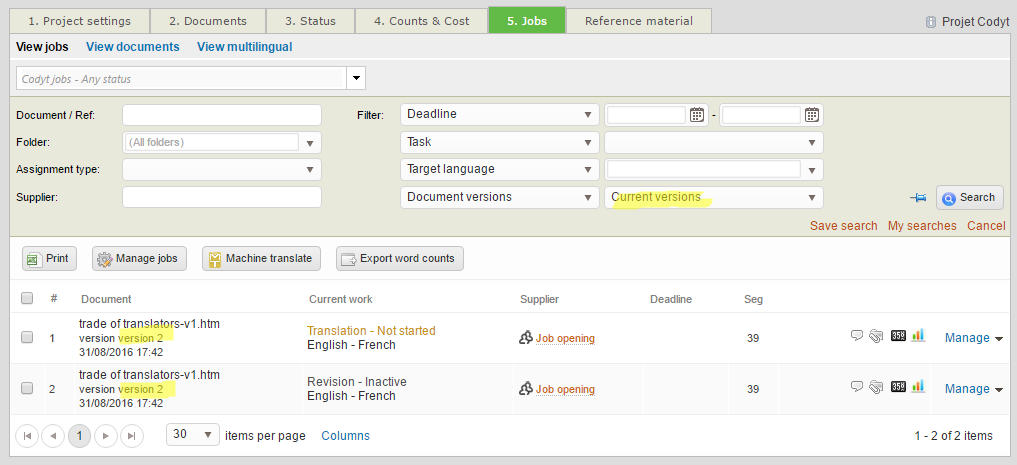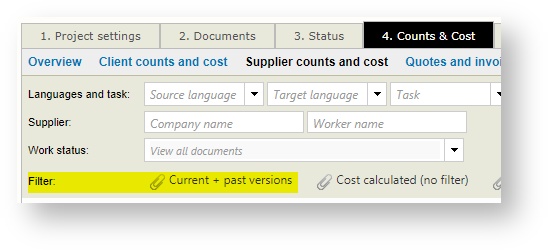Versioning management (Codyt project)
The process described in this section will help you reuse the work done during the translation of a document that has been later on modified by it's author. You will require then to manage the file in your working project to see if the new version of the file contains more or less text. Paragraphs and sentences that have not changed will be directly pre-translated from the resources available in the project.
Launch a versioning request or upload a new version of a file
This can be achieved manually or automatically, depending on the settings you have for your project or the way you handle text changes or file updates in your working file.
Remember
Below you will find out how to manage your files and the quotes/invoices for your suppliers due to a new version of a document in a Codyt project:
- Document management due to versioning process (Codyt Project)
- Invoice management due to versioning process (Codyt Project)
Once you are familiar with these sections, you can better understand the key features depicted below.
Key features on Codyt Versioning:
If you are manually or automatically launching the versioning process for your files, you will need to go over sections 1 to 3 to focus on the working file.
1. Default options applied to your new document versions
- pretranslate from Project Memory
- assign the same suppliers as the original version
2. Dashboard filters and options in the Job section of the project
Now, if you reach the 'Jobs' tab of your project or in the main Jobs dashboard, you will see that you can filter on the jobs for the past and current document version:
If you have enabled the project memory for pre-translation, then your new version will retrieve all the contents done during the work in the previous job.
You can easily check the content differences in the word counting icon, where new words will be highlighted in the recently created job (if any), and also when opening the editor, where pretranslations from a previous version will be marked with a blue or green arrow.
3. Filters and options available in the Counts and costs section of the project
If you want to display past or new versions, or both.
Remember
Changes in the job statuses
Depending on the status of the job before the versioning process, the new version will be:
- For already completed jobs → New version will be "Not Started", if there were any text changes that require further attention
- Jobs which were in progress will pass into completed → New version will be not started/not assigned depending on the type of supplier dispatching you have chosen (retrieve previous worker of the job, original project assignment, etc.). These users will be notified of an update on the text leading to a new job, due to the versioning process.
- Jobs which were not started/Inactive/Not assigned will pass into cancelled → New version triggers back the same job configurations available in the original version.
Here a wrap-up table of the different possibilities described above:
| Ongoing job (current job before versioning) | Status update 1 (current job becomes a past version) | Status update 2 (job generated with new version) |
|---|---|---|
| Completed | Completed | Not started* |
| In Progress | Completed | Not started/Not assigned |
| Not started/Inactive/Not assigned | Cancelled | same status as job before versioning |
*Job will be proposed again only if contents have been changed.
Related content
Copyright Wordbee - Buzzin' Outside the Box since 2008