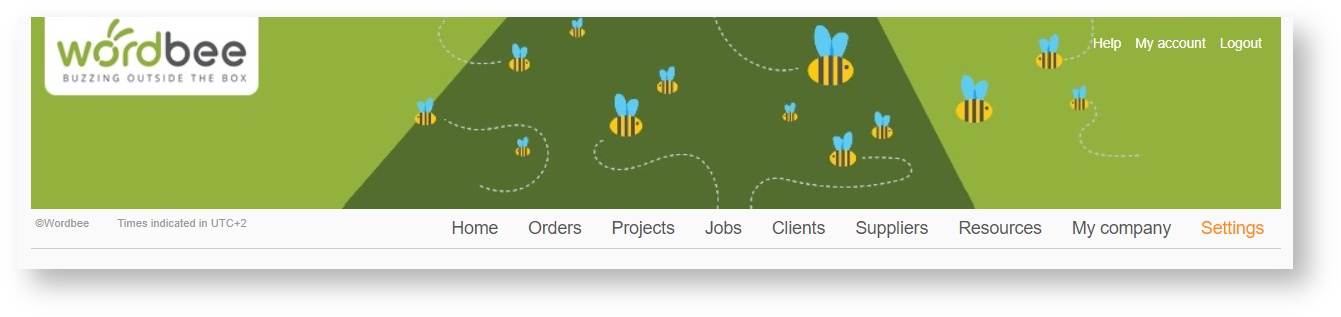Wordbee Translator provides pre-defined fields for projects, translation memories, and more; however, you also have the option to create your own custom fields to appear in certain areas of the system. These defined fields may appear only to internal users, to external users, or to everyone who has access to the system (if permitted).
Custom fields may be created for the following areas in Wordbee Translator:
- Projects - Fields are displayed on the project details page.
- Jobs - Fields are displayed on the job details page.
- Orders - Fields are displayed on the order details page.
- Companies - Fields are displayed on the client/supplier details page.
- Invoices - Fields are displayed on the invoice details page.
- Resources - Fields are displayed on the resource details page.
- Segments - Appear when clicking on a segment in the Translation Editor.
- Persons - Fields are displayed on the account details page of users (internal or external).
When creating a custom field for orders, this field may also be included in the New Order Form and shown as an entry option when clients submit the order through the Client Portal.
With custom fields, you also have the option to choose what type of field will be added. For example, it can be an image upload field, a place to enter a hyperlink, a simple text entry box, or even a drop-down list of options. You can also define the number of characters and rows the field has as well as change their order on the corresponding page.
How to Access Custom Fields
To access the settings for custom fields, click on Settings in the top toolbar and then scroll down to the General Settings section. Click on Configure to the right of the Custom Fields option.
For more information about creating custom fields and making changes, please see the following pages:
An Example
For example, let's say you want to create a custom field for Projects titled Mobile Number. In order for this field to appear as an entry option in projects, it must first be created as a custom field. This is because the pre-defined fields do not inlcude the option of entering a mobile number. To make this all happen, you will need to create the custom field, as shown below:
Then, when a project is created in the system, the mobile number field will appear in the project details page.
To see how to create this specific field for projects, please see the How to Create a Custom Text Field section of the Creating Custom Fields page.