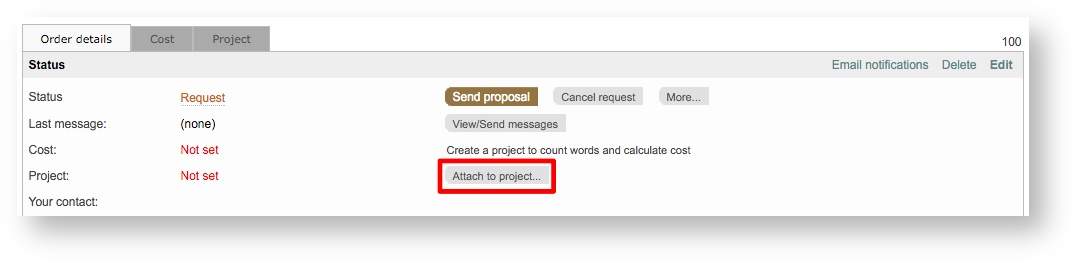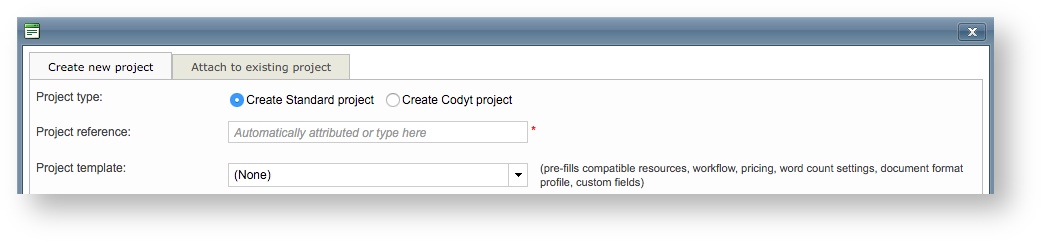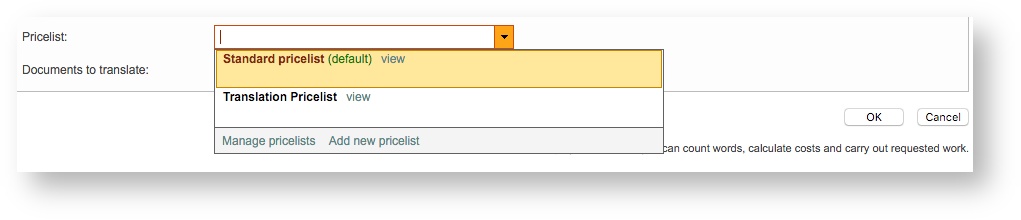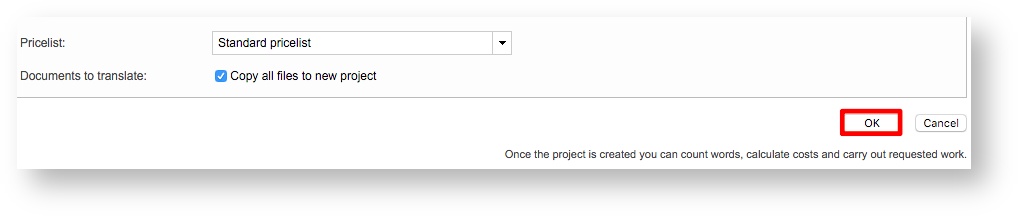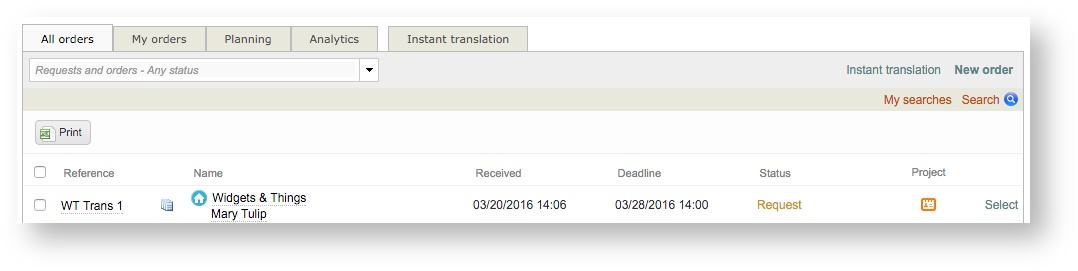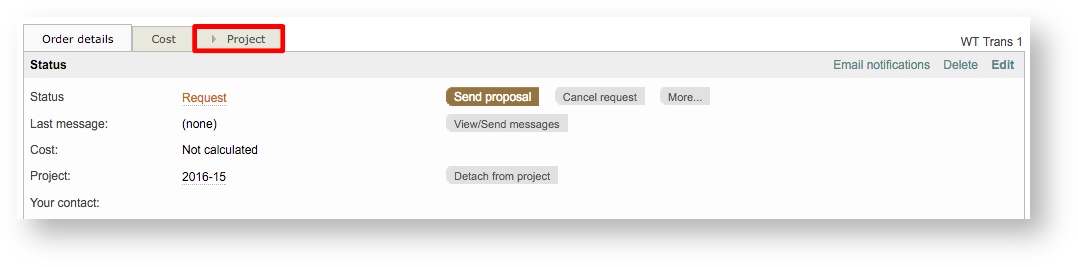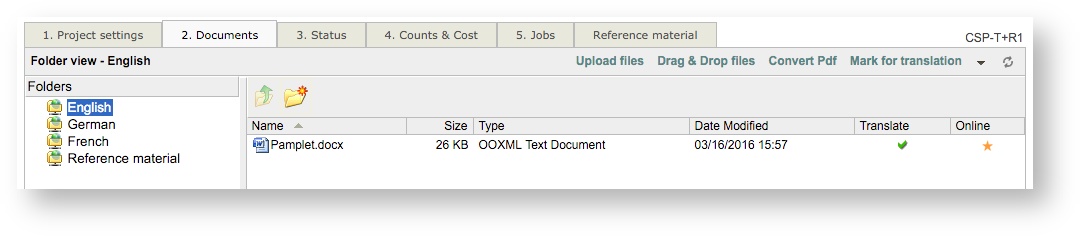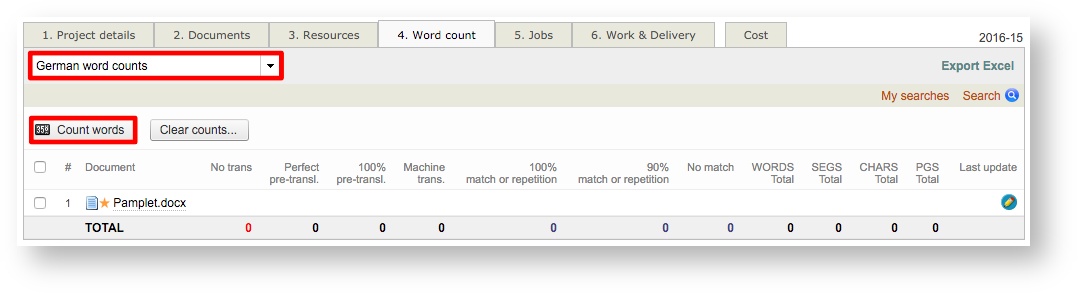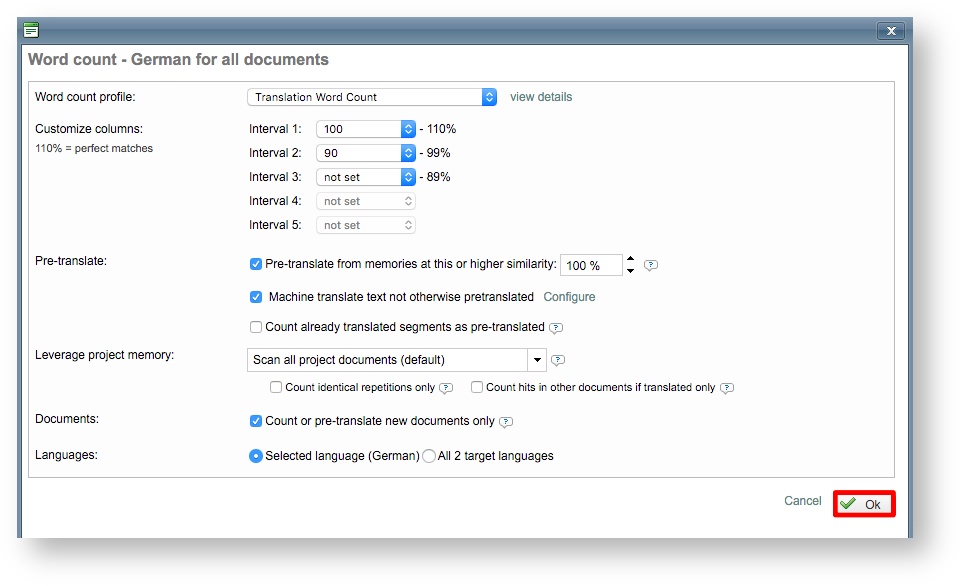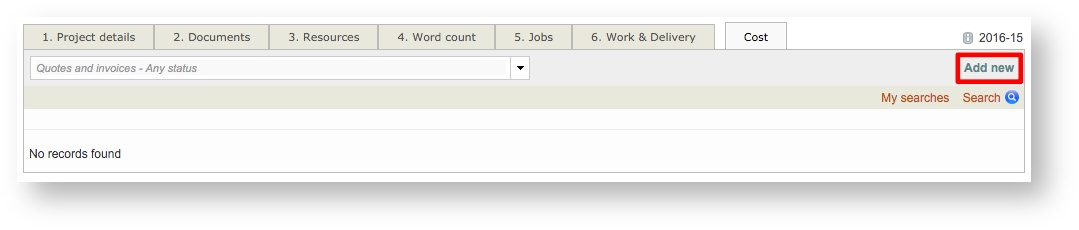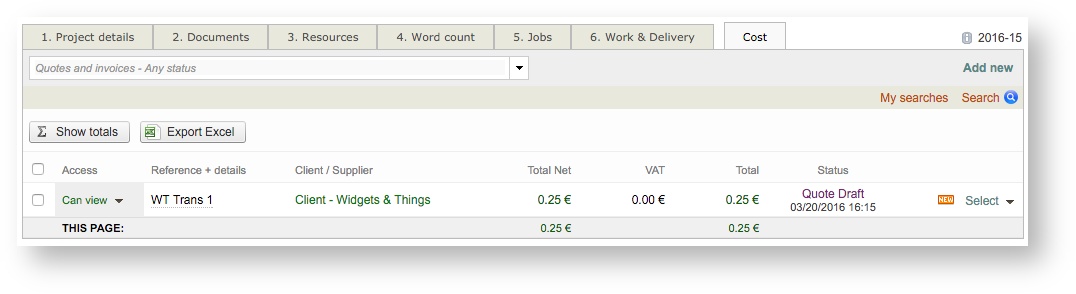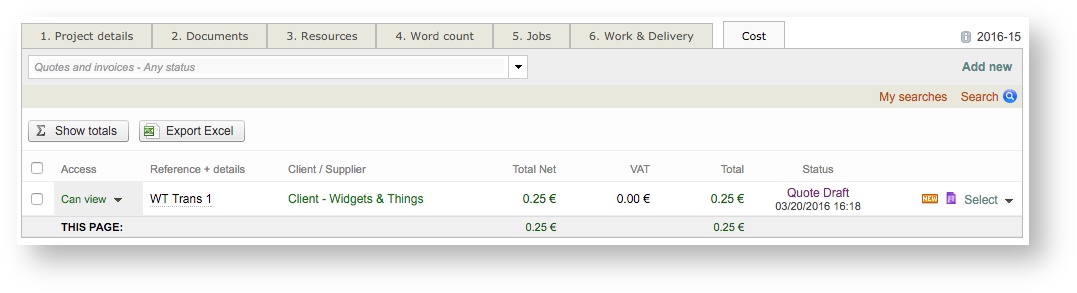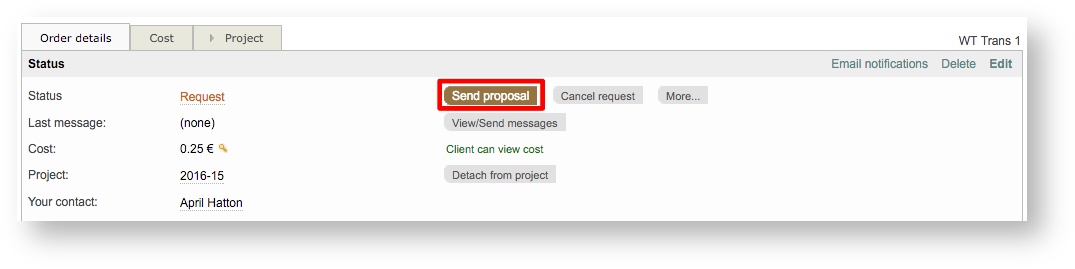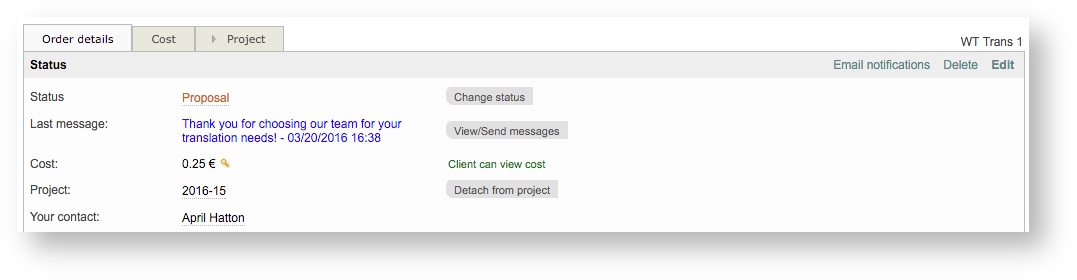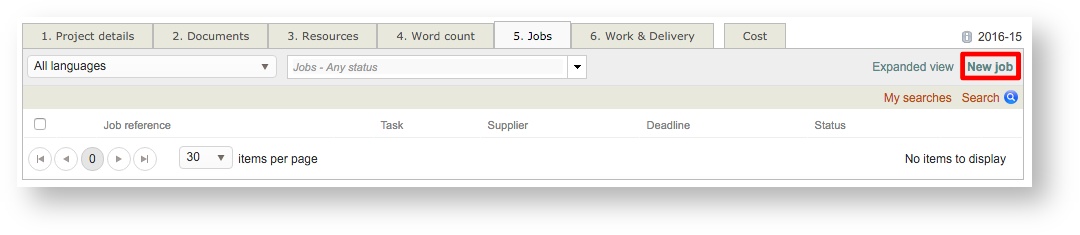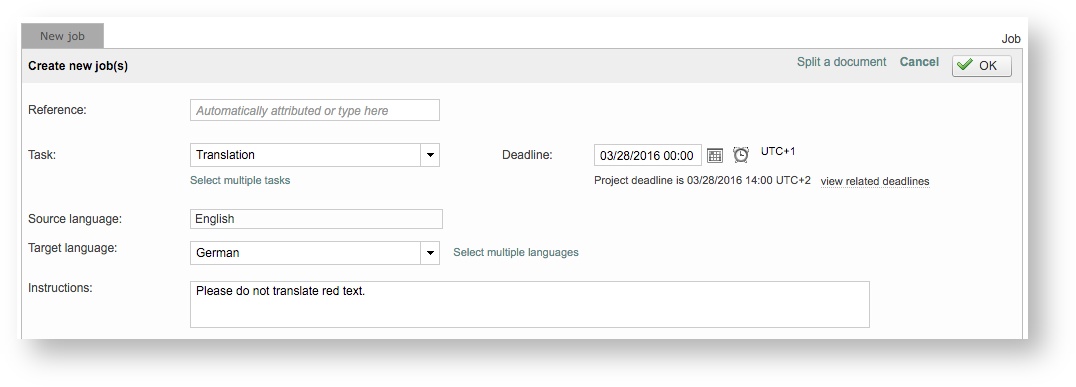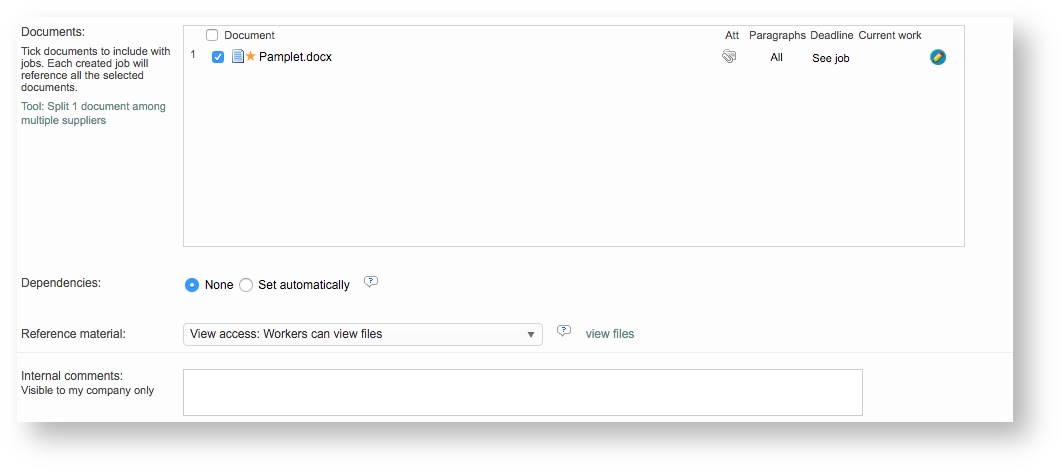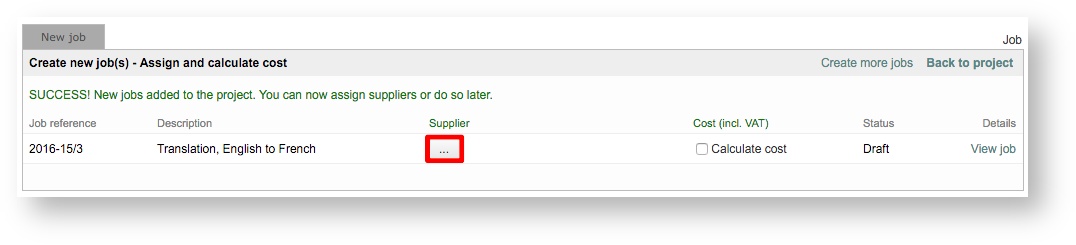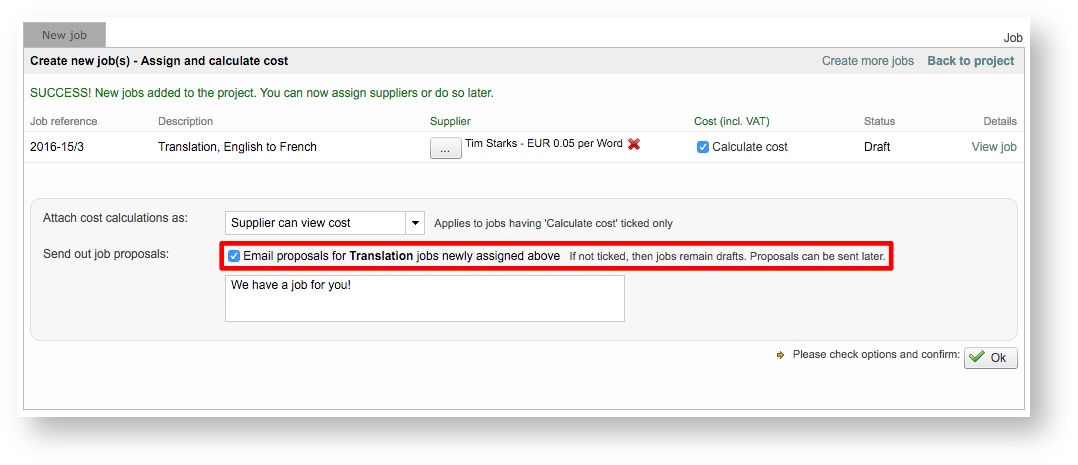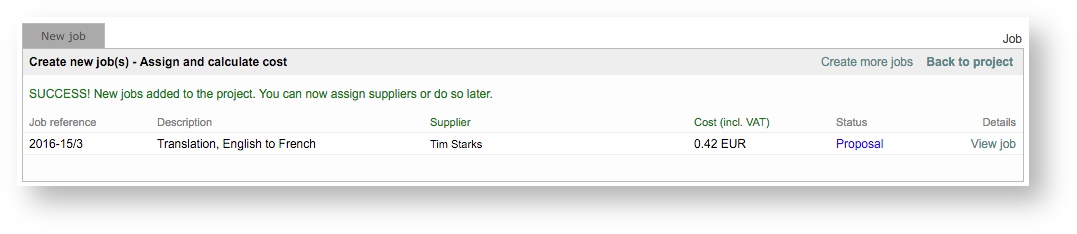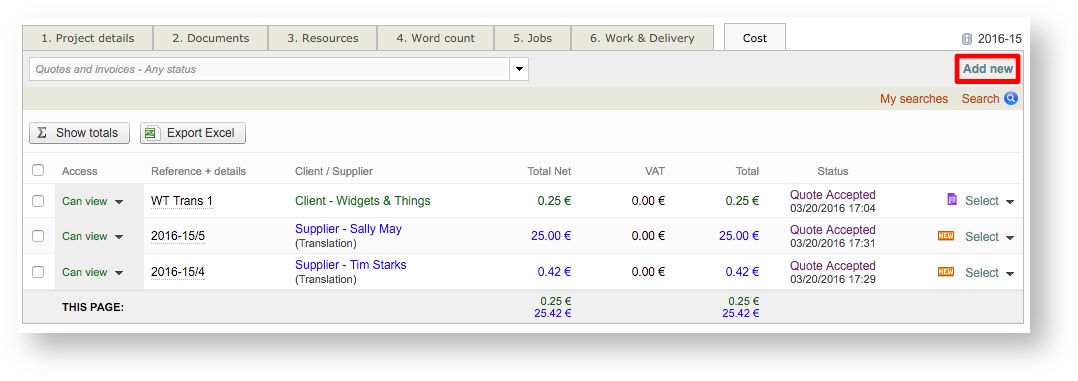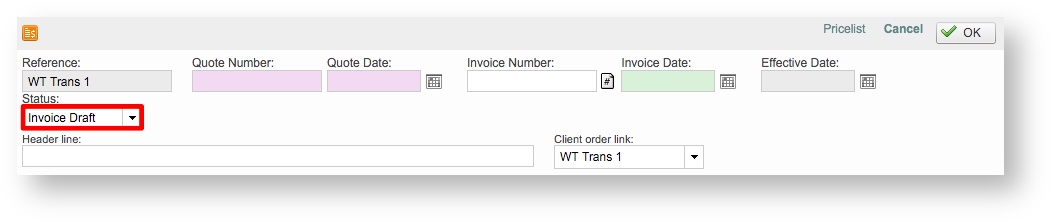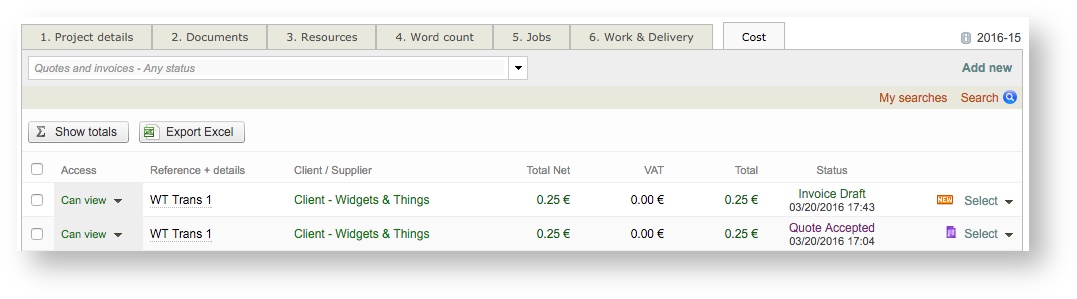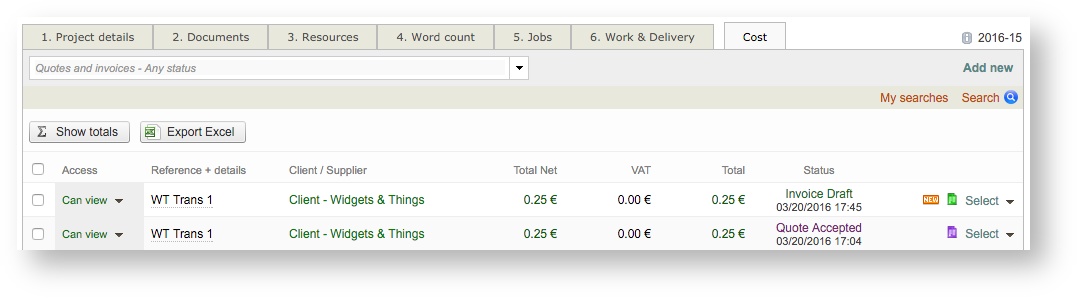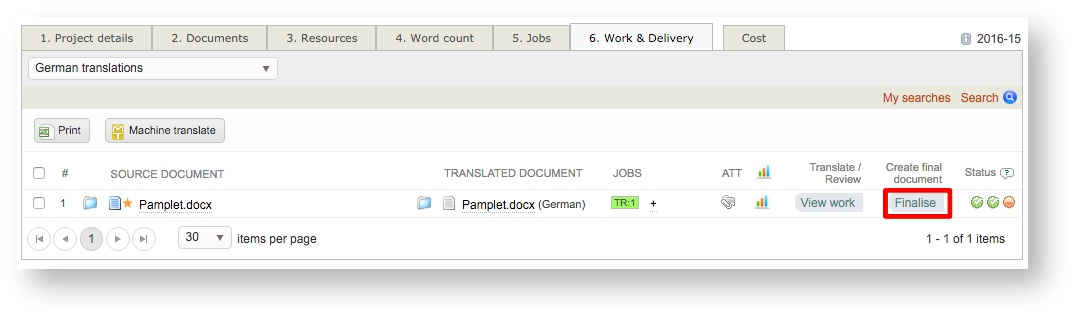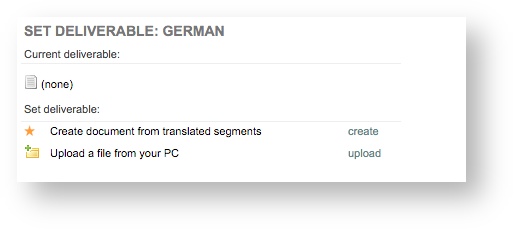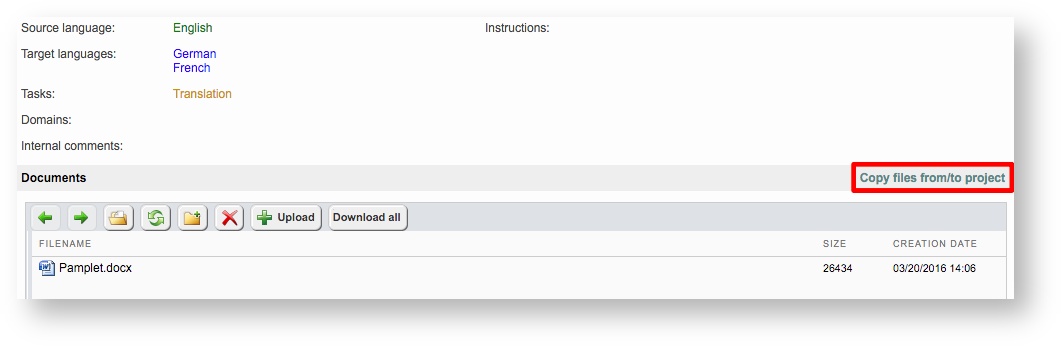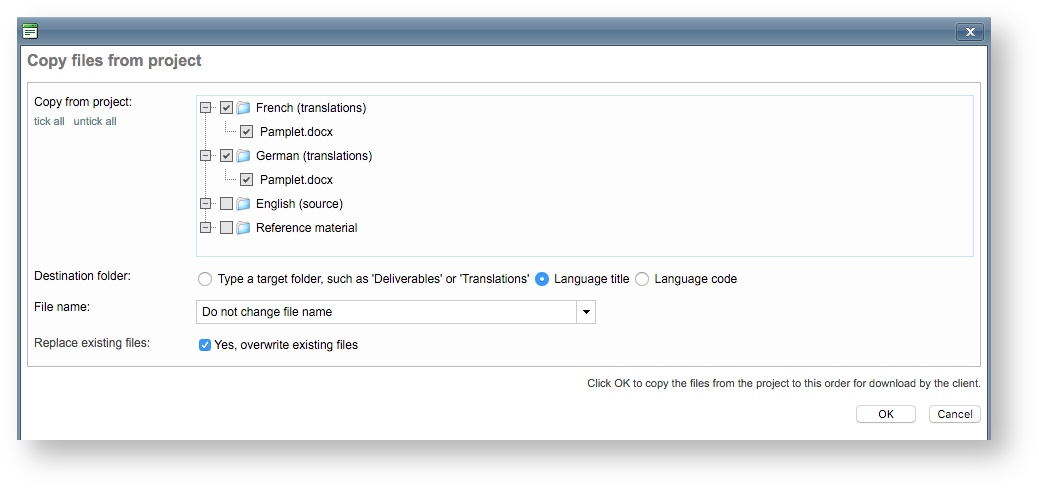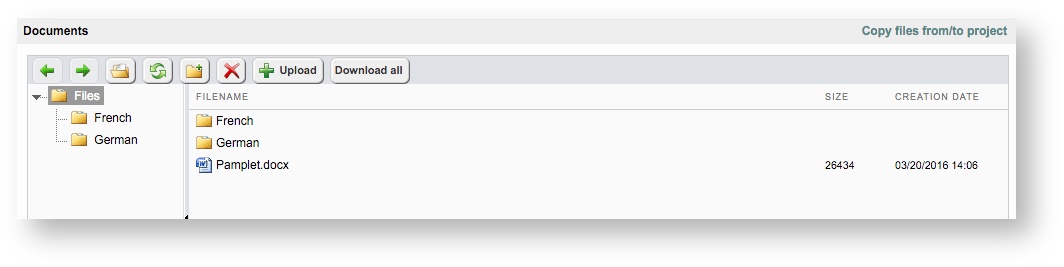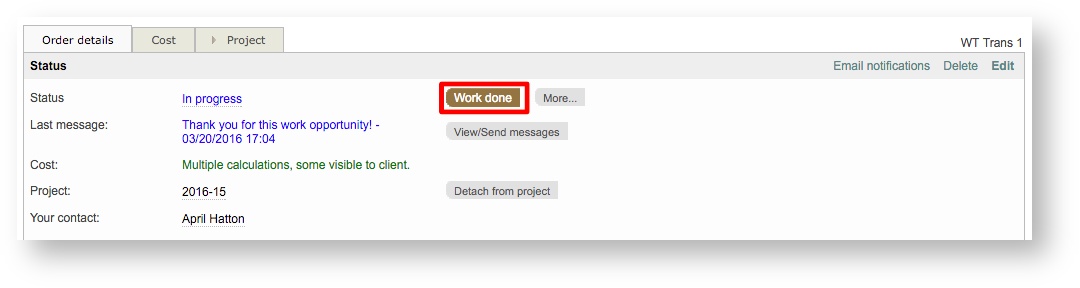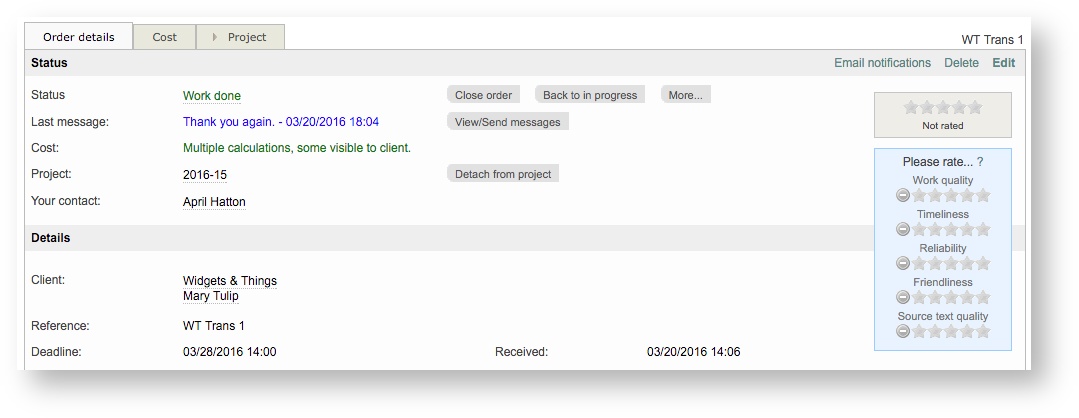The classic order form can be integrated with your website and provides an easy way for new clients to request work by submitting a general order. When this form is used, the order will be viewable in the system; however, the client will not exist and a project must be created manually from the submitted order.
To create a Standard project from orders submitted via the classic order form, you will need to access the order and add the client to the system. Since these steps are identical for either type of project, they are both covered on this page: Classic Order Form - Orders.
Then perform the following steps:
| Table of Contents |
|---|
Step 1: Create a Project for the Order
Now that the client has been added to the system and assigned to the order, you will be able to create a project, enter pricing information, calculate costs, and propose jobs to suppliers. To begin, the first task will be creating a project in the system for the order. Click on Attach to project... on the Order Details Tab.
A pop-up window will appear as shown below. Here you can either create a new project or attach the order to an existing project. For new clients who submit their order through the classic order form, you will want to create a new project. Make certain that create Standard project has been chosen in the pop-up window.
You have the option to enter a project reference. If nothing is entered, then the system will automatically assign one for the project. Project templates can be used to streamline several tasks for new projects in the system including compatible resources, workflow, pricing, word count settings, document format profiles, and custom fields. These are typically created after one project has been placed in the system for a client. To learn more, please see Project Templates in the User Guide section.
Additionally, you can configure what tasks will be completed for the project (i.e. translation, revision, proofreading, etc.). Tick each applicable checkbox in the pop-up window to configure this information for the new project. For this example, there are no project templates and only translation + revision will be performed.
A pricelist defines the costing for work to be done. With it you will define the currency, discounts for fuzzy matches, discounts for pre-translations, and the price per task/language pair. For orders being submitted through the classic form, you typically will not have a pricelist defined for the prospective client.
Instead, it is recommended to create a standard pricelist that can be used to get the project in the system. Later, you will be able to change this information as needed. Click on the drop-down menu for the Pricelist option and either choose an existing pricelist or click on one of the following:
- Manage Pricelists - This will redirect you to a screen showing the details for your company's standard pricelist. Here you can view this information, view additional pricelist, make changes, etc.
- Add New Pricelist - Create a new pricelist for the client.
When an order is submitted through the classic order form, you may not always know the pricing for the tasks to be completed. In these instances, it is best to choose a default standard pricelist for the required tasks or document types. Click on the appropriate selection to continue. To learn more about creating pricelists, please see the Client Pricelists page.
After a pricelist has been chosen, you will see an additional option titled "Documents to translate". By default this option is checked (recommended). This informs the system to copy every file attached by the client through the classic order form to the standard project being created. Click OK once you have finished the configuration.
You will be redirected to the Order Details Tab will now see an Icon underneath the Project Column to show that a project exists for the order.
Now that the project has been created in the system, you will be able to make pricing changes, mark the document for translation, perform a word count, and so on. Click on the Project Tab to access the project details for the order.
Step 2: Mark Documents for Translation
The document(s) must be marked for translation. Click on the Documents Tab, make certain the right language folder has been chosen, and then right click on the appropriate source document. Next, perform these tasks:
- Click on Translate Yes/No.
- Click on Mark for online translation.
- Click on a radial to choose how the document will be translated (No, Yes, Offline, or Yes, Online).
- Click on Confirm in the bottom of the pop-up window.
- Make any needed configuration changes.
- Click on Confirm again.
If the document does not need to be translated online or should not be translated at all, you can click on Translate Yes/No and then Mark for offline translation or Mark for no translation. Documents marked for online translation will have a green checkmark in the Translation Column and a star in the Online Column.
| Info |
|---|
For more information about marking documents for translation, please see the Upload document(s) page for Standard projects in the Getting Started Guide. |
Step 3: Count Words
Next, you will need to complete a word count for documents so that the costing is correct and a quote can be generated for the project. This information is necessary to properly calculate the cost based on the number of words and the pricelist information.
For a standard project, this is done by clicking on the Word Count Tab and then clicking on Count Words. If there is more than one target language, you will need to choose each target language in the drop-down menu and perform this step for each one.
Choose a Word Count Profile or manually configure the options within the pop-up window. Then click on OK to finish the configuration.
| Info |
|---|
To learn more about Word Count Profiles, please see the Create a Word Count Profile page. |
| Info |
|---|
To learn more about performing a Word Count for Standard projects, please see the Count Words page in the Getting Started Section. |
Step 4: Create a Quote
Next, you will need to generate and attach a quote. Click on the Cost Tab and then click on Add New.
Complete the following steps:
- In the pop-up window, leave the current options selected and click on Continue.
- Choose a pricelist from the drop-down menu and click on Continue.
- In the preview window, make any needed changes.
- Click on OK to save the quote draft.
- Click on Close to exit the preview window and return to the Cost Tab.
Next, you will need to attach the quote. To do this, click on Select to choose the quote draft on the Cost Tab. Then complete the following steps:
- Click on Attach next to Quote in the pop-up window.
- Upload a template or click on Create File to use the default Wordbee template.
- Then click on Save & Attach to finish.
- Click on Close to exit the pop-up window.
Once the quote draft has been created and attached to the project, the Quotes and Invoices section will appear as shown below. The quote can be printed, downloaded, exported, etc.
| Info |
|---|
For more information about completing quote generation for Standard projects, please see the Client Quotes & Invoices section. |
Step 5: Send the Proposal
Now when you view the order, you will see the cost on the Order Details Tab. Access permissions will also be displayed for the client. If you have the client portal and a login exists for the client, they can view the cost and quote information by logging in.
On the Order Details Tab, click on Send Proposal. If desired, you may enter a message to send with the proposal to the client in the pop-up window. Click on OK to send the proposal.
Your message will appear in the Order Details as shown below and the status will now show Proposal.
Step 6: Create & Assign Jobs
You are now ready to create jobs for the project and send job proposals to suppliers. To do this, click on the Project Tab when viewing the order. Then click on the Jobs Tab and New Job.
A job will need to be created for every task that is part of the project (Translation, Revision, etc.). To complete job creation, perform the following tasks:
- Choose a task from the drop-down menu.
- Configure the source language.
- Configure target languages. Use the drop-down menu or click on Select Multiple Languages to choose more than one target language.
- Enter a deadline for the job.
- Add any required instructions.
- Tick the checkbox next to each document included as part of the job.
- Choose an option for dependencies (None or Set Automatically).
- Configure an option for viewing of reference materials for workers.
- Enter any internal comments
- Then click on OK to finish.
Note: All other information for the job is optional. If no reference number is entered, the system will automatically generate one for the job.
| Info |
|---|
To learn more about creating jobs for Standard projects, please see the Create and Assign Jobs page in the Getting Started Guide. |
Next, a supplier will need to be chosen for the job and sent a proposal. To do so, click on to choose a supplier for the job. Jobs may be assigned to an individual supplier, proposed to a supplier group, or even crowd sourced. in the provided pop-up window, you will need to:
- Click on an option for assignment: Specific Supplier, Supplier Group, or Crowd Sourcing.
- For individual suppliers, click on Select for the appropriate one to assign them to the job.
- For supplier groups or crowd source, tick the checkbox for the desired group.
Once a supplier has been chosen, another option must be enabled for them to receive a proposal via email. Make certain Email proposals for Translation jobs newly assigned above has been enabled prior to clicking on OK. If this option is disabled, then suppliers assigned to translation jobs will not receive the proposal via email.
You can also enter a message for the supplier. Proposals can be sent later if needed by viewing the job and clicking on Send Proposal.
After clicking on OK, the New Job Tab will show the job with a status of Proposal. The supplier can then accept the proposal via email or through the client portal if the feature is enabled and a login has been provided.
| Note |
|---|
These steps will need to be performed for each task that must be completed for the project. For example, jobs may need to be created for translation and revision. |
| Info |
|---|
For more information about creating jobs for standard projects, please see the Create and Assign Jobs page in the Getting Started Guide. |
Step 7: Generate Invoices
After all jobs have been completed, the next step will be to generate an invoice for the completed work. To generate an invoice, you will need to:
- Click the Project Tab when viewing the Order Details.
- Click on the Cost Tab.
- Click on Add New in the upper right corner to create the invoice.
- A pop-up window will appear.
- Leave the current option selected and then click on Continue.
- Choose a pricelist for calculating the cost of the project. By default, the cost will include all target languages.
- If one should be removed, tick the checkbox for Select languages to cost and then remove the checkmark for the language.
- Click on Continue to close the pop-up window.
A new pop-up window will appear for reviewing the invoice details and finishing invoice generation.
- Change the Status to "Invoice Draft".
- Add an Invoice Number, Date, and Effective Data if desired.
- Then click on OK to save the invoice.
- Next, click on Close to exit the pop-up window.
You will now see the invoice draft on the Cost Tab. Here you can change the access for the client by clicking on the drop-down menu underneath the Access Column: No Access, Can View, Can Edit. The invoice will need to be attached to the project. To do so, click on Select for the invoice.
A new pop-up window will appear and here you will need to attach the invoice. Perform the following steps to complete this process:
- Click on Attach next to Invoice.
- Click on Upload to use your own template for the file (or)
- Click on Create File to use the default Wordbee template.
- Click on Save and Attach. After the invoice has been attached, you will see a Download option.
- Click on Close to exit the pop-up window.
- The Cost Tab will appear as shown below once an invoice has been created and attached.
| Info |
|---|
To learn more about generating invoices for clients or suppliers, please see the Client Quotes & Invoices section underneath Project Management Tasks. |
Step 8: Finalise Translations
Before you will be able to finalise the project, you will need to manually mark the jobs as completed since this process is not automated for Standard projects. This can be done on the Jobs Tab by:
- Selecting the job.
- Clicking on More..
- Choosing the Completed status.
Now you are ready to finalise the project. When viewing the order details, you will need to click on the Projects Tab and then the Work & Delivery Tab. These steps will need to be performed for each translation that was part of the project. To choose a different translation, use the drop-down menu above the Print Button. Click on Finalise to complete this step.
You can create the document from translated segments when using the CAT Editor or may upload the translated document when the work has been performed with another tool. Either click on Create or Upload in the pop-up window.
Another pop-up window will appear where you can optionally enter a new name for the document. Click on OK to finish.
| Info |
|---|
To learn more about finalising Standard projects, please see the Finalising Translations page in the Getting Started Guide. |
Step 9: Copy Project Documents to Order
The finalised project documents must now be copied to the order. To do this, you will need to click on Orders in the Menu Bar and select the order. Then complete the following steps:
- Scroll down to the Documents Section.
- Click on Copy Files from/to Project.
- Click on Copy files from project in the provided drop-down menu.
The following pop-up window will appear. Here you can expand each item and check the documents you want to copy from the project to the order. Tick each checkbox to make selections.
You may also change the destination folder for the copied files (if desired). By default the files are copied to the appropriate language folder (English, French, German, etc.). Additional options include changing the file name and disabling the options for overwriting existing files. Once finished, click on OK to copy the files to the order.
The Documents Section on the Order Details Tab will now show the finalized documents, as shown below:
Step 10: Mark Work as Done for Client Approval
After the documents have been copied, you will be able to mark the order as done:
- Click on Work Done for the order on the Order Details Tab.
- In the pop-up window, you have the option to send a message to the client.
- You can also enable/disable email notifications.
- Click on OK when finished.
Optional: Rate Project
Once the the above steps have been completed, the Order Details Tab will appear as shown below when viewing the order. You have the option to rate quality, timeliness, source text quality and more. To learn more about ratings, please see the User Ratings section in Administration.