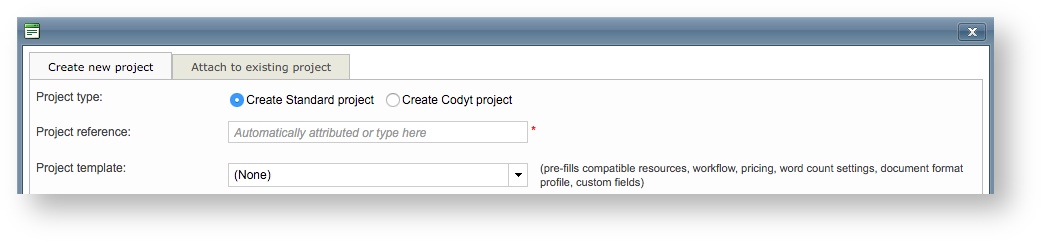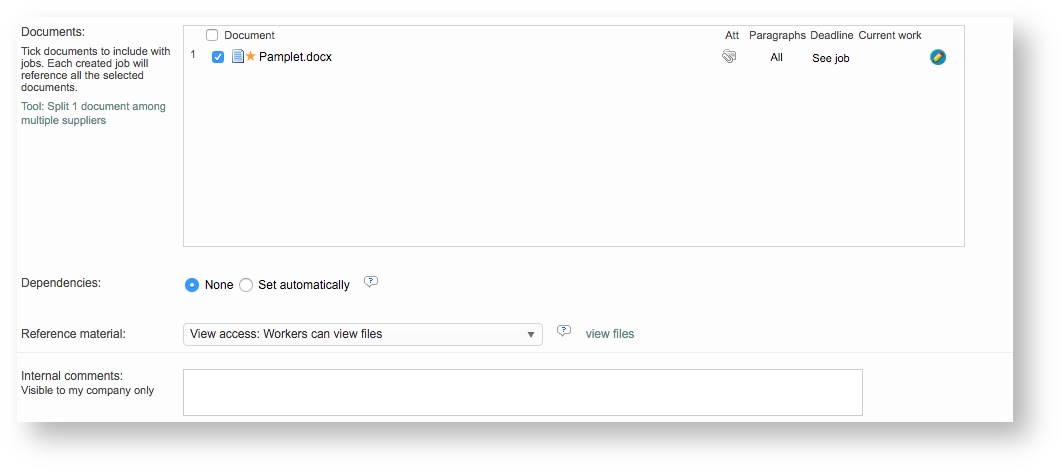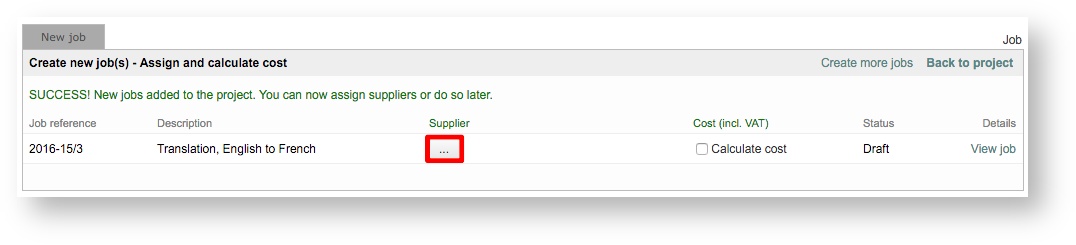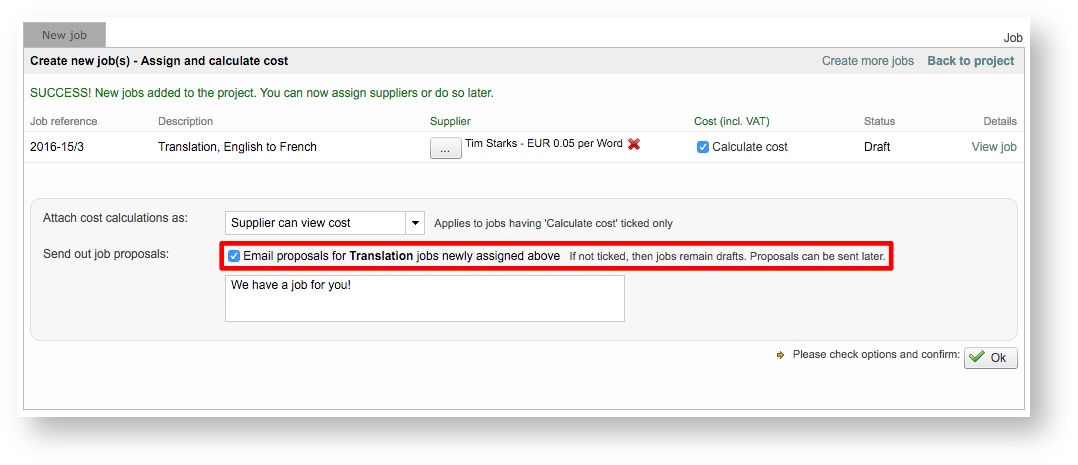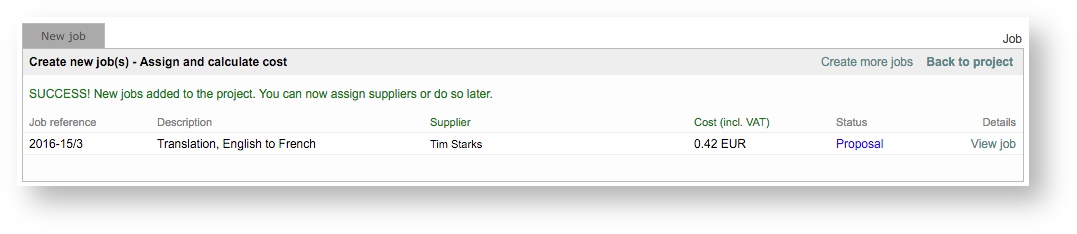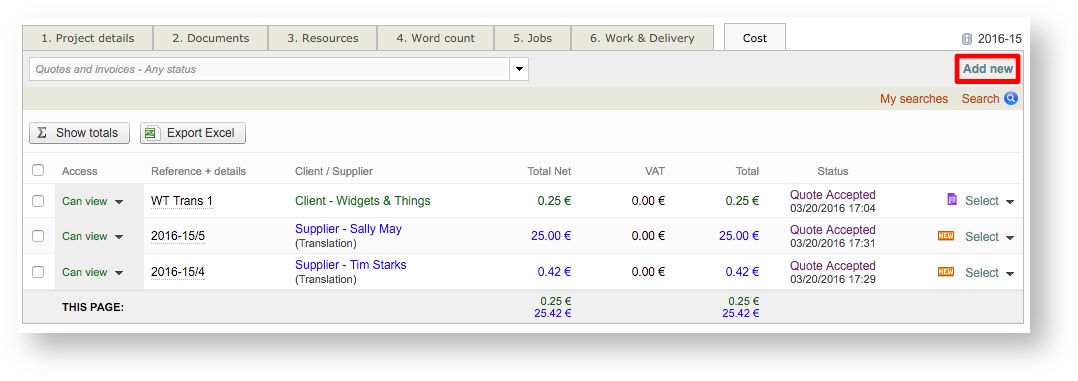The classic order form can be integrated with your website and provides an easy way for new clients to request work by submitting a general order. When this form is used, the order will be viewable in the system; however, the client will not exist and a project must be created manually from the submitted order.
...
Since this is a new client in the system, a project template will most likely not be available. Project templates can be used to streamline several tasks for new projects in the system including compatible resources, workflow, pricing, word count settings, document format profile, and custom fields. These are typically created after one project has been placed in the system for a client. To learn more, please see Project Templates in the User Guide section.
Additionally, you can configure what tasks will be completed for the project (i.e. translation, revision, proofreading, etc.). Tick each applicable checkbox in the pop-up window to configure this information for the new project. For this example, there are no project templates and only translation + revision will be performed.
A pricelist defines the costing for work to be done. With it you will define the currency, discounts for fuzzy matches, discounts for pre-translations, and the price per task (translation, revision, etc.) and language pair (English to German, German to French,...). For orders being submitted through the classic form, you typically will not have a pricelist defined for the prospective client.
...
Note: All other information for the job is optional. If no reference number is entered, the system will automatically generate one for the job.
| Info |
|---|
To learn more about creating jobs for Standard projects, please see the Create and Assign Jobs page in the Getting Started Guide. |
Next, a supplier will need to be chosen for the job and sent a proposal. To do so, click on to choose a supplier for the job.
Click on Select for Jobs may be assigned to an individual supplier or click on another option (supplier groups/crowd sourcing) to propose the job to multiple suppliers at once.
If the job should be proposed to the chosen supplier(s) automatically, make certain the highlighted option is enabled prior to clicking on OK. , proposed to a supplier group, or even crowd sourced. in the provided pop-up window, you will need to:
- Click on an option for assignment: Specific Supplier, Supplier Group, or Crowd Sourcing.
- For individual suppliers, click on Select for the appropriate one to assign them to the job.
- For supplier groups or crowd source, tick the checkbox for the desired group.
Once a supplier has been chosen, another option must be enabled for them to receive a proposal via email. Make certain Email proposals for Translation jobs newly assigned above has been enabled prior to clicking on OK. If this option is disabled, then suppliers assigned to translation jobs will not receive the proposal via email.
You can also enter a message for the supplier. Proposals can be sent later if needed by viewing the job and clicking on Send Proposal.
Once the jobs have been created and a supplier has been proposed the job, they may also log into the client portal (if the feature is enabled on the platform) to view the job proposal and accept it. With this feature the supplier may also conduct the work and submit it. A job proposal may also be accepted via the email notification they receive.
The Jobs Tab will appear similar to what is shown below once all jobs have been created, assigned, and proposed to suppliers:
can be sent later if needed by viewing the job and clicking on Send Proposal.
After clicking on OK, the New Job Tab will show the job with a status of Proposal. The supplier can then accept the proposal via email or through the client portal if the feature is enabled and a login has been provided.
| Note |
|---|
These steps will need to be performed for each task and language pair for the project. For example, a Translation job might need to be created for English > German and English > French if both target languages are configured for the project. |
| Info |
|---|
For more information about creating jobs for standard projects, please see the Create and Assign Jobs page in the Getting Started Guide. |
Step
...
6: Generate Invoices
After all jobs have been completed, the next step will be to generate an invoice for the completed work. To generate an invoice, first click the Project Tab when viewing the Order Details and then click on the Cost Tab. Click on Add New in the upper right corner to create the invoice.
In the pop-up window, leave the current option selected and then click on Continue.
...