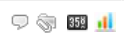When you marked the file for online translation, you had the choice to trigger a specific workflow to dispatch the different tasks to be performed for the document among your suppliers.
Access the tab 5. Jobs of your project and see what the current workflow is.
Overview of the 5. Jobs tab
The columns in the page will allow you to have an overview of the tasks to be done to complete the project.
Document: includes the information about the working document, with the timestamp of the moment the file was marked for online translation.
Current work: includes the information about the status of the task to be performed. By default, statuses can be active or inactive depending on the dispatching strategy you have defined in the workflow template you are using.
- Not started: is the status you will see for any job proposal sub
- Inactive: is the status you will see when a job is not yet activated. Either because it is waiting for a previous task to be completed or because you have decided not to activate it in order to make some arrangements before making the job public.
- Not assigned: is the status for a file that has no workflow triggered (if you decided no to create jobs) or for which no supplier has been yet manually assigned.
Supplier: includes the information about the user or company responsible to perform the task. By default, this column can present the following information:
- Job opening: If you have decided to launch a job proposal to make the job available to your vendors so they can pick it up. The number of candidates is listed between parenthesis and will be updated with a user or company name as soon as somebody confirms their availability for the job (for which they will be granted exclusive access). If candidates discard the proposal, the number is updated so you are able to keep an eye on the task and eventually assign it manually (as we see in the screenshot above for the translation EN>FR job).
- X : if the job has not yet been assigned, you will see a cross under supplier. You will need to manually define who will perform the task by clicking on manage.
Deadline: if you would like to have the jobs completed for a specific time, you will be able to enter the date and time by clicking on manage.
Seg: presents the total count of segments to be translated (based on the segmentation rules you have applied to the document).
: is the column that gives access to additional information of the job such as workflow messages, attachments, word counts and global progress. All details will be presented in a popup screen for you to check or modify.
Manage ▼ : is the column that will allow you to update the current workflow or the details for the current assignments. The arrow next to this link will allow you to access specific related to the job or even access the CAT tool to perform the task.
Remember
You can modify the columns being displayed in this page by using the columns link on the bottom.
A popup will show up with the whole choice of columns available. You will be able to show/hide them with the checkbox item and rearrange their order with the arrows next to it.
Make changes in the workflow
For any working document, you can modify the workflow and create new jobs even if the translations have already been started!
Click on manage and start redefining the work to be done in the next popup.
Learn how to do this in the following page: