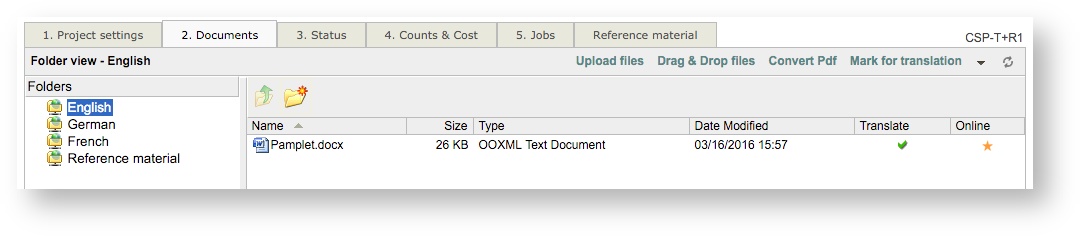The classic order form can be integrated with your website and provides an easy way for new clients to request work by submitting a general order. When this form is used, the order will be viewable in the system; however, the client will not exist and a project must be created manually from the submitted order.
...
Since this is a new client in the system, a project template will most likely not be available. Project templates can be used to streamline several tasks for new projects in the system including compatible resources, workflow, pricing, word count settings, document format profile, and custom fields. These are typically created after one project has been placed in the system for a client. To learn more, please see Project Templates in the User Guide section.
Additionally, you can configure what tasks will be completed for the project (i.e. translation, revision, proofreading, etc.). Tick each applicable checkbox in the pop-up window to configure this information for the new project. For this example, there are no project templates and only translation + revision will be performed.
A pricelist defines the costing for work to be done. With it you will define the currency, discounts for fuzzy matches, discounts for pre-translations, and the price per task (translation, revision, etc.) and language pair (English to German, German to French,...). For orders being submitted through the classic form, you typically will not have a pricelist defined for the prospective client.
...
Step 2: Mark Documents for Translation
The document(s) must be marked for translation in order to be pre-translated. Click on the Documents Tab and , make certain the right language folder has been chosen, and then right click on the appropriate source document. Then choose
Next, perform these tasks:
- Click on Translate Yes/No
...
- .
- Click on Mark for online translation.
...
- Click on a radial to choose how the document will be translated (No, Yes, Offline, or Yes, Online).
- Click on Confirm in the bottom of the pop-up window.
...
- Make any needed configuration changes
...
- .
- Click on Confirm again.
If the document does not need to be translated online or should not be translated at all, you can click on Translate Yes/No and then Mark for offline translation or Mark for no translation. Documents marked for online translation will have a green checkmark in the Translation Column and a star in the Online Column.
| Info |
|---|
For more information about marking documents for translation, please see the Upload Document(s) page for Standard projects in the Getting Started Guide. |
...