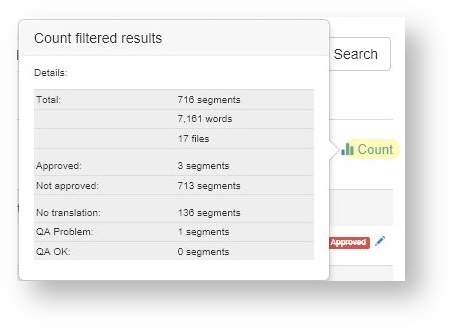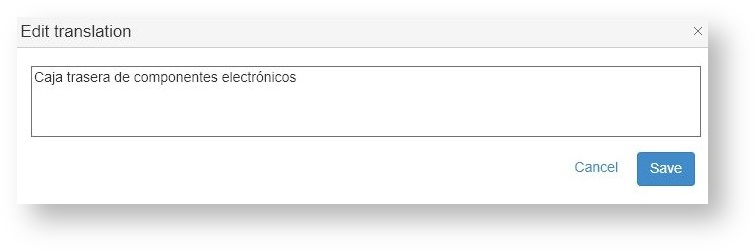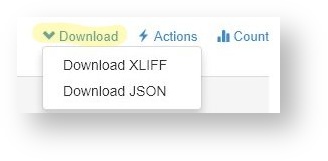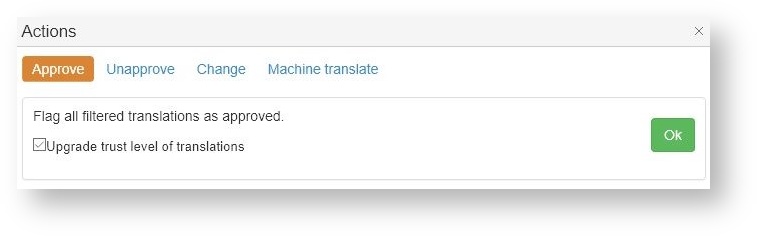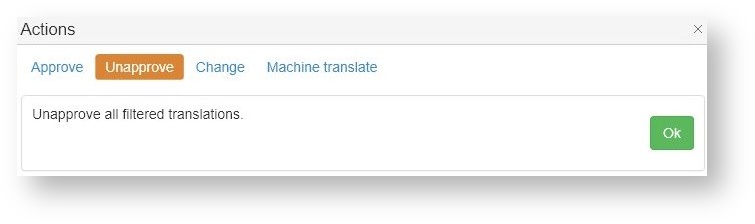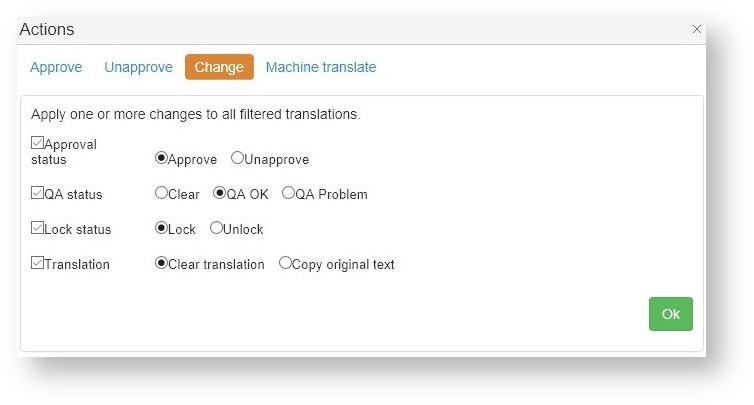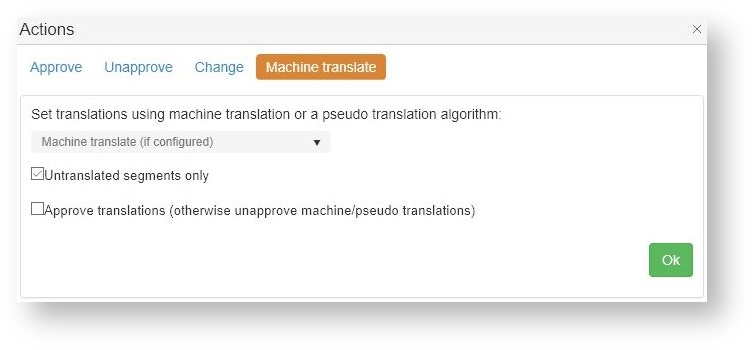...
To know the total of filtered segments, click the Count link at the right.
Editing Properties
Click the pencil icon to the right of a segment. A menu opens:
...
Opens a text box to type a new or correct the current translation:
Batch Change Segments
Download Segments
You can download all the filtered segments by clicking
...
the Download
...
link. Choose your preferred format:
Please read more information here:
XLIFF content and properties
JSON content and properties
Change All Filtered Segments
You can apply changes to all filtered segments using the Action link:
- Approve all
- Unapprove all
- Clear all translations
- Machine translate all
- Pseudo translate all
Clicking the link opens the Actions popup:
Approve all
Upgrading the "trust level" means changing the origin of translation to "Human edited". For example, machine translated segments are tagged as human edited.
This is relevant when pretranslating future content.
Unapprove all
Change
Tick the changes you want to apply. You can tick one or multiple at the same time.
- Change approval status
- Change QA status
- Change lock status
- Clear translation or copy original text into translation field
Always make sure to safely set your filter. Or otherwise, you may modify segments you did not want to modify.
Machine translate
Pseudo- or machine translate all filtered segments.
By default, the system excludes already translated segments (see the ticked option in screenshot).
You can also have the system immediately approve the machine translations. Only do this if you do not need a subsequent human revision.