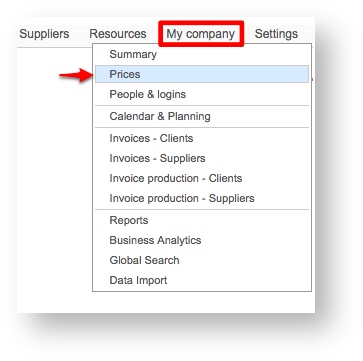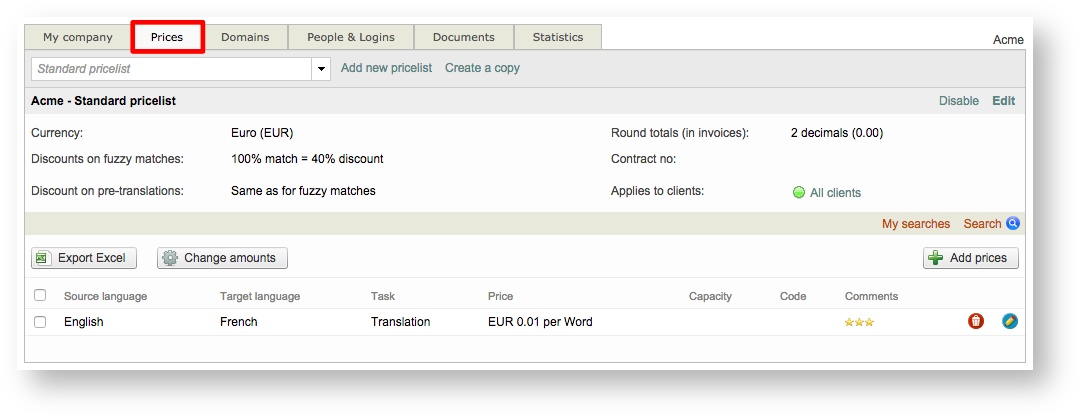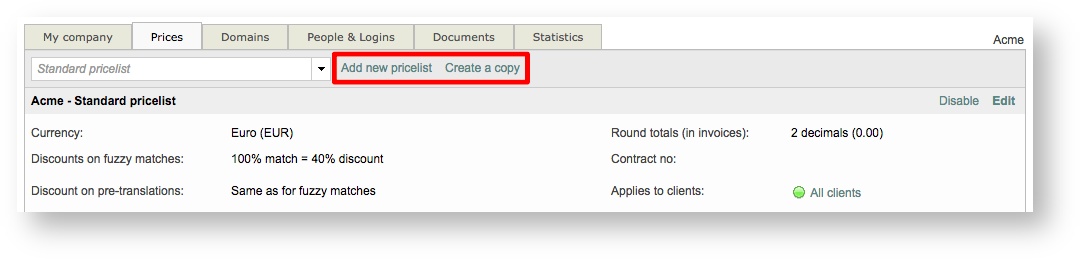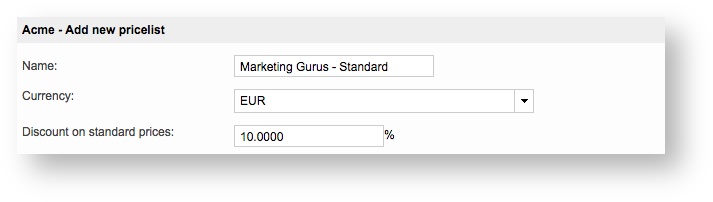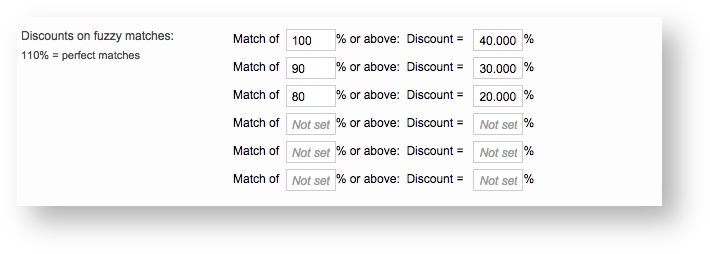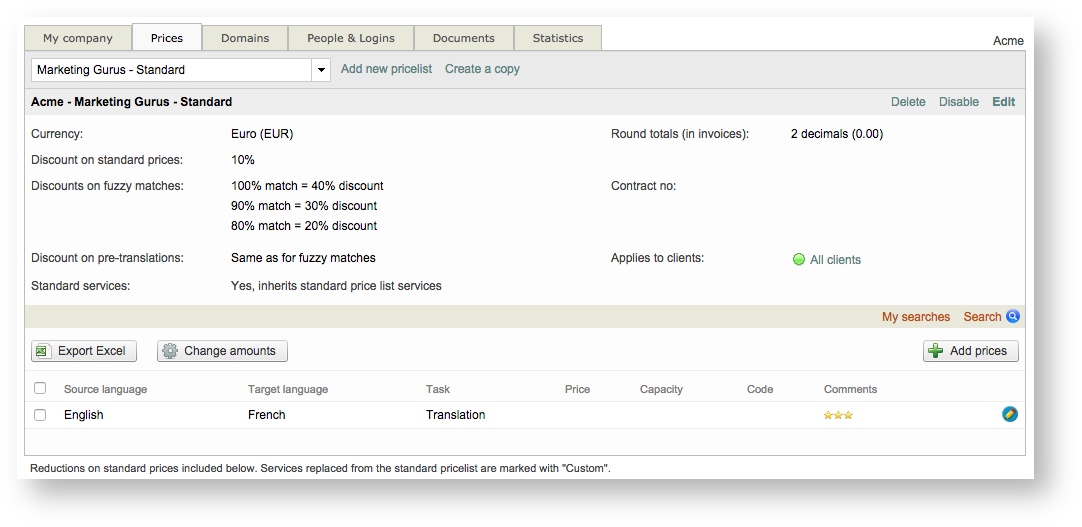A pricelist may be created and/or assigned to the new client by hovering your mouse over My company in the toolbar and then clicking on Prices.
This will open up the pricing information for your company and here you are able to create new pricelists, make changes, or assign a pricelist to specific clients. When creating or altering a pricelist, the following can be defined:
- Pricelist Name
- Currency
- Standard Discount Rate
- Fuzzy Match Discounts
- Contract ID
- Applicable Clients
Additionally, you will need to enter the price for language pair tasks that will be included as part of the offered services.
The following sections have been provided to help you create a pricelist, add prices, and assign the pricelist to a specific client:
Creating a Pricelist
To create a new pricelist, click on Add new pricelist or Create a copy at the top of the screen. If you create a copy, then the details of the currently selected pricelist will be automatically populated into the new pricelist.
When you add a pricelist for a client, this process involves entering the languages, services, and pricing information that has, in most cases, been pre-negotiated with them. By entering the pricing information, you will know the precise cost for the client.
This includes entering discounts for fuzzy matches, currency information, minimum charges, and prices. For each type of service, you must enter the languages and word pricing to ensure proper calculation in the system for quotes, costing, and additional calculations. To configure a new pricelist, perform the following steps:
Step 1: Enter a Name for the pricelist.
The name should be something to help identify the pricelist, provider, and services. If the pricelist will be for a specific client, then their name should be included for easy identification in the system.
Step 2: Select a currency and and enter any standard or applied discounts.
Click on the Currency drop-down menu to select the currency for pricing and then type in a Discount value for standard prices (if required). In the example below, the currency is EUR and a 10% standard discount will be automatically applied.
The Discounts for fuzzy matches option may be used to enter the discount percentage for each fuzzy match percentage in the system. Click on the field next to Match of to enter the fuzzy match percentage and then click on the field next to Discount = to enter the discount percentage.
The discount will appear for a range between what has been entered and the next level. For example, in the image below the following discounts will be applied by the system:
- 40% for a 100% match or above.
- 30% for fuzzy matches ranging between 90 and 99%.
- 20% for fuzzy matches ranging from 80 to 89%.
Step 3: Configure Additional Options.
By default, the same discounts as entered above will be applied to pre-translations. If you do not want this to occur, uncheck the checkbox for the Apply same discounts as above option.
You may also change the number of decimal places in rounded totals, enter a contract number, and select or enter a general minimum charge or a minimum charge per language. An additional field is provided for entering comments regarding the pricelist.
Click on Save in the upper right corner of the screen after finishing the above entries and configuration changes. The new pricelist will appear as shown below:
Configure Language Pair Task Prices