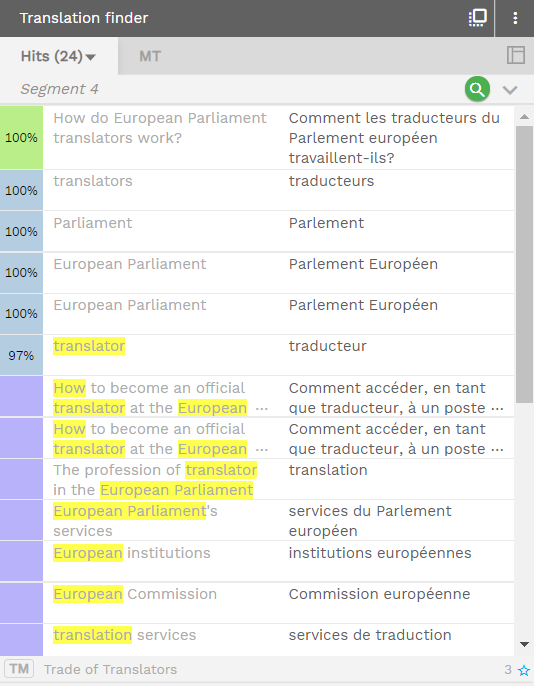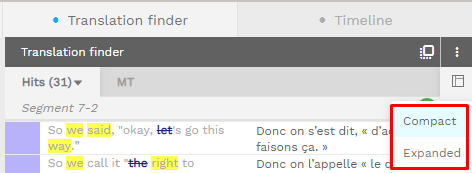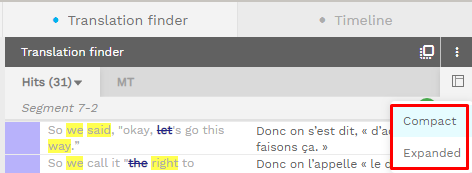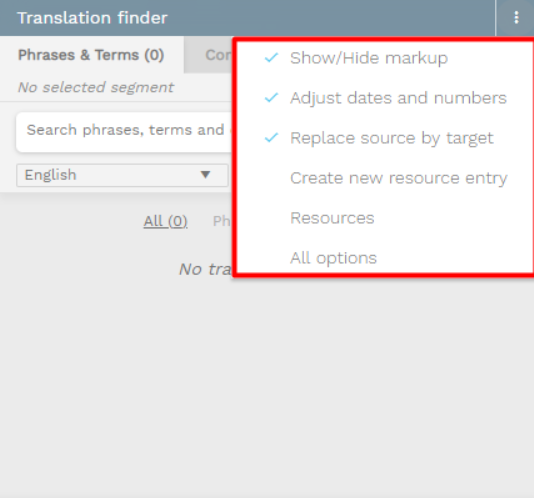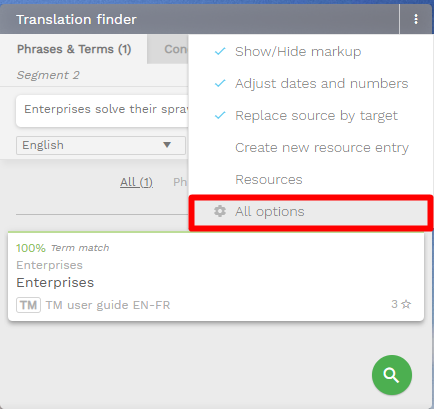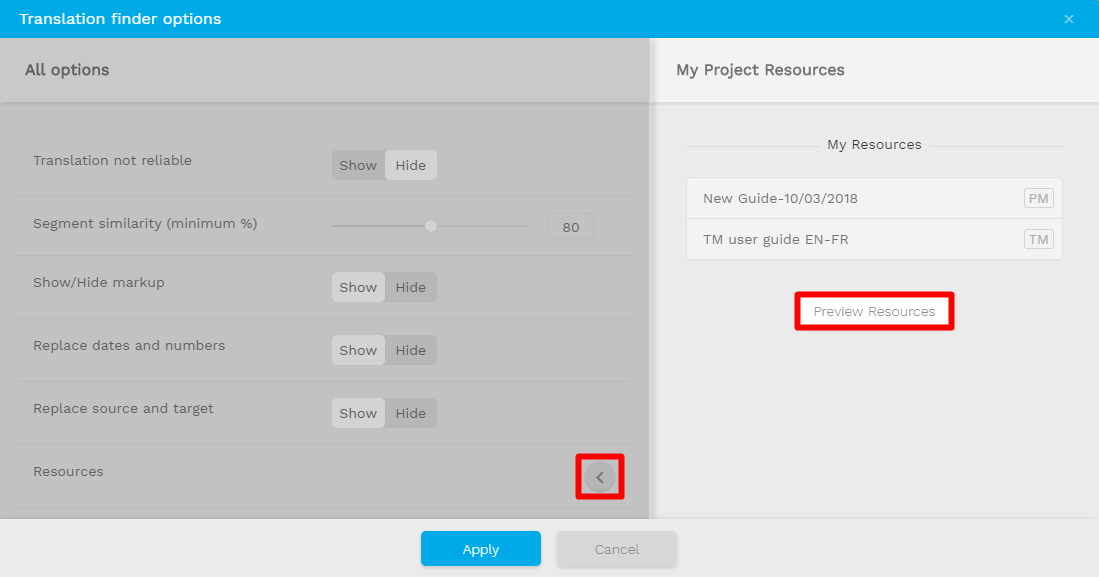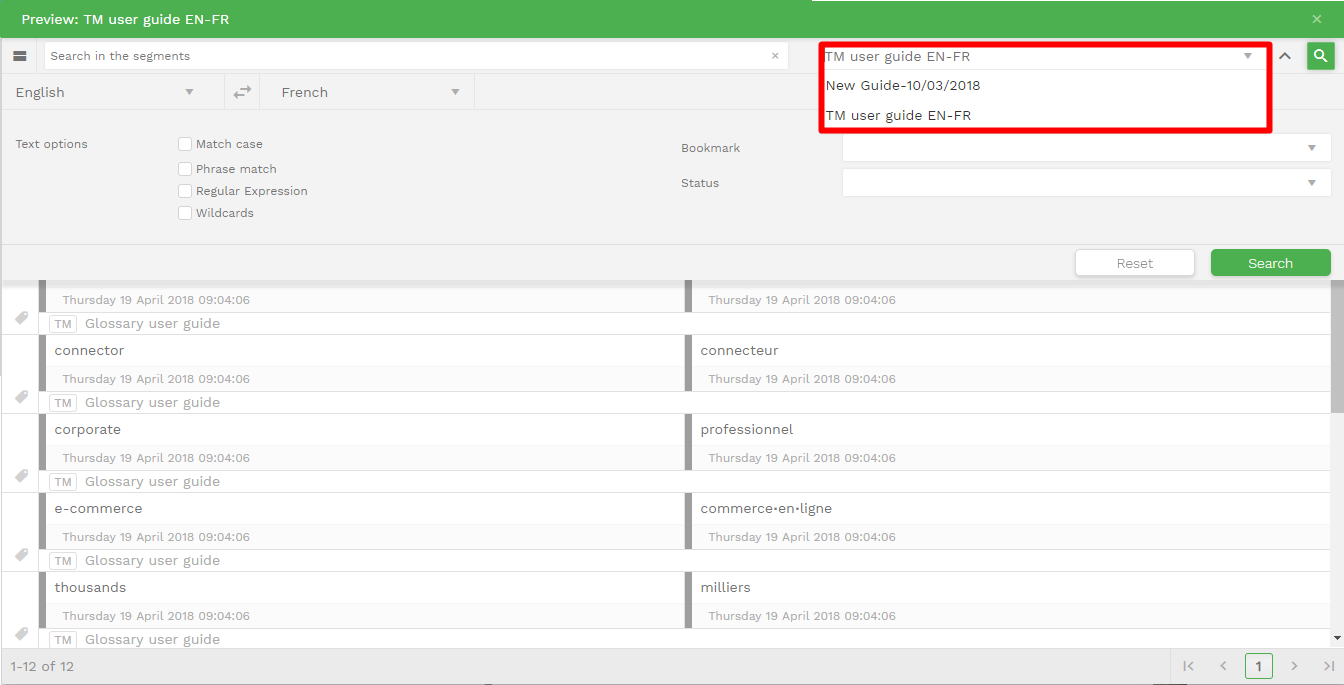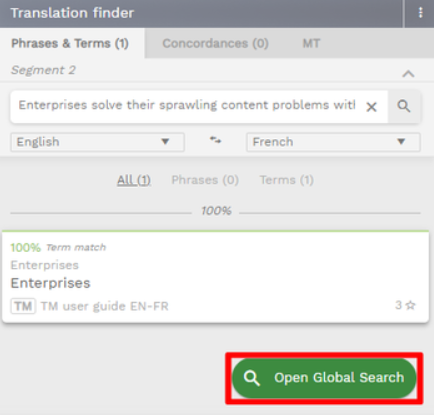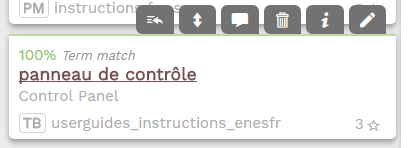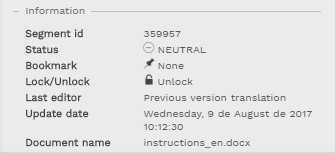The Translation Finder provides you detailed information about the translations contained in the linguistic resources attached to the project. These can be of different types:
Project memory (PM)
Translation memories (TM)
Terminology databases (TB)
In order for you to adapt to each project or working document, you can decide if you want to launch a full query on all resources attached or go for a selective search in each resource.
If you are working with a second screen, you can detach this widget to display it in a separate window.
Learn below how to use the functionalities of the Translation Finder.
| Table of Contents | ||||
|---|---|---|---|---|
|
Translation Finder layout
The Translation Finder widget is available in two views:
The extended view provides more space for individual translation matches as you will not have to extend them to display the entire text.
The compact view provided a larger amount of results from your translation resources. It also enables you to filter the results you are most interested in.
To switch from one view to the other, click on the icon in the top-right corner of the Translation Finder widget.
| Anchor | ||||
|---|---|---|---|---|
|
| Expand | ||||||
|---|---|---|---|---|---|---|
| ||||||
|
| Expand | ||||||
|---|---|---|---|---|---|---|
| ||||||
|
Translation Finder - settings and options
You may want to configure the Translation Finder settings to filter relevant matches or add new units to your working resources. You can access them from the top right corner of the widget.
Clicking all options, you will be able to configure the same parameters plus some additional settings such as:
Show/Hide Translation not reliable - to hide segments that are marked with red status.
The minimum degree of similarity - to define the threshold over which translations should be considered as reliable.
| Info |
|---|
These settings are personal to your user profile and are not shared with other accounts. |
Queries in all resources attached
You may need to navigate the segments available in all your linguistic databases in order to find the best matches available for each segment in the document. The first two tabs in the Translation Finder (expanded view) or the Hits tab in the compact view will allow you to do that.
Selective search in your project resources
If you want to concentrate on the results coming from one particular resource, you can open the Preview a resource module available in the Translation Finder settings (Options>Resource).
A popup window will open and allow you to combine search filters and other criteria inside each resource.
Remember
If you have been granted access to the Global Search feature, you may also be able to launch these queries in the global list of resources available for you in the whole platform!
You can open this popup directly from the hit list of the Translation finder (extending your current concordance search to all resources available for you to work with in the system)
Or from the bottom-left corner, so you can decide which are the texts or criteria you want to select for your search.
Learn more about all possibilities of the integrated Global Search module on the dedicated page for this feature.
Translation Finder query results: options and metadata available
For each entry in the Translation Finder, you can always display some additional information that will help you to get some context or additional information for consistency purposes.
These options are available when hovering with the mouse
a specific entry:
Example of Translation Finder entry and properties attached to it
Element | Function |
|---|---|
Replace translation by this match. | |
Preview hit's context. See the hit in the middle of two preceding and two following segments, to have the full context of the search results. | |
View/Add comments to the entry | |
Delete the entry from resource | |
View entry properties (Segment id, Status, Bookmark(s), if locked/unlocked, Last editor, Update date, Document name) | |
View/Edit entry. |