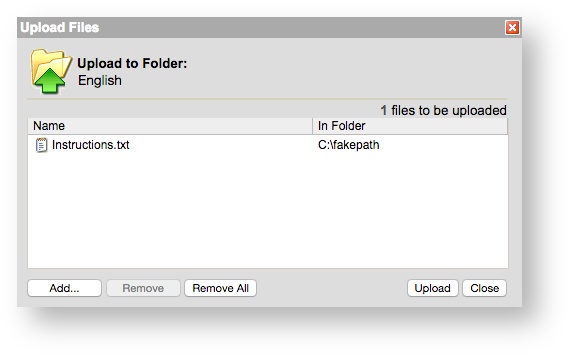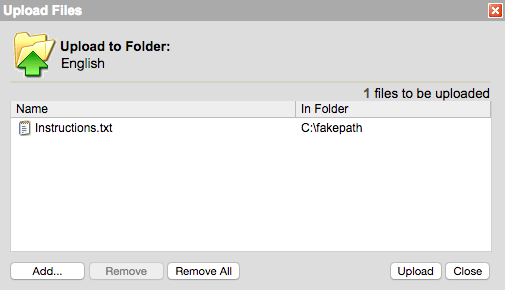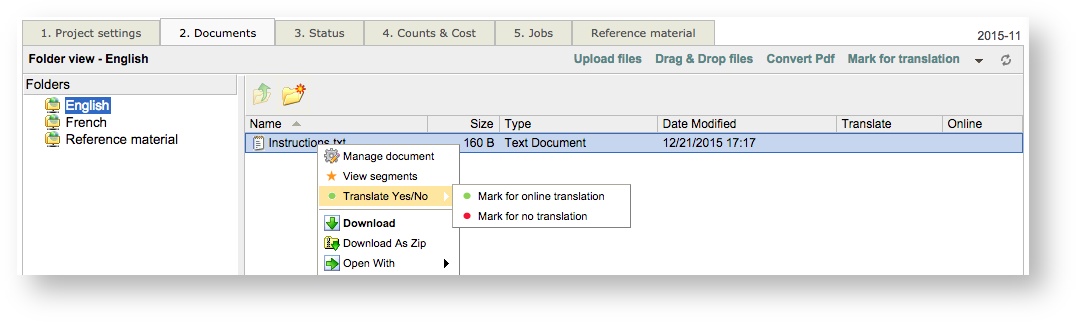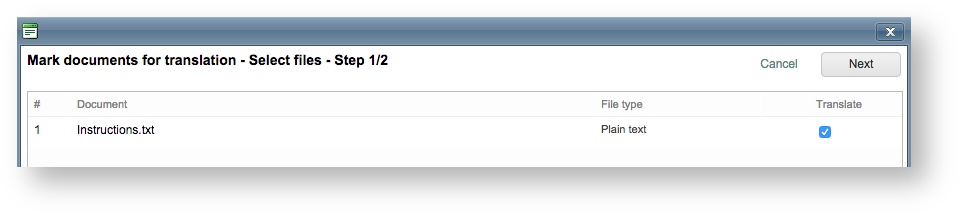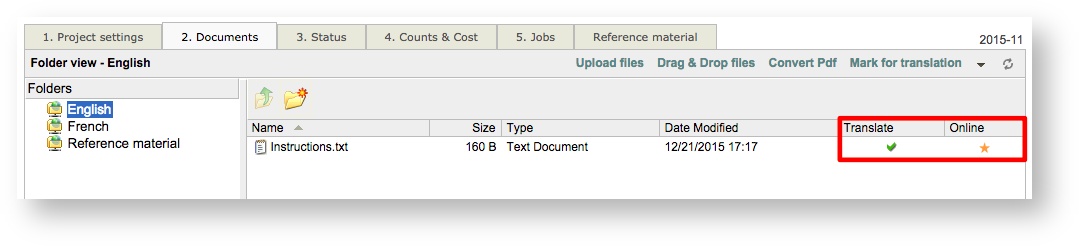To upload one or more documents to the project, click on the Documents Tab, select a language in the folder view, and then click then click on Upload files or Drag & Drop.
| Info |
|---|
Working files and Reference material can be uploaded in this document library, just make sure you paste them in the right folder! |
...
Then click on Add to locate a document and upload it to the project by clicking on Upload.
Right-click on the document to select it and open up a drop-down menu. Hover your mouse on Translate Yes/No in the menu and then select Mark for online translation or Mark for no translation.
...
If you are marking the document for online translation, then Mark documents for translation - Select files - Step 1/2 will open. Click on Next to continue.
...
The Mark documents for translation – Configuration – Step 2/2 will appear. There There are 2 fields you need to fill-in in step 2/2, then click on OK when finished:
Languages and workflow. The languages are those specified in the project details. You can select a predefined workflow. If you do not select a workflow, Wordbee will set the default workflow.
Text extraction rules: It specifies how the text is extracted from the document. The rules are set to the default for the document type; however, you may click on the drop-down arrows to see other options.
...
The green mark and the star confirm that your document is ready to be translated online.
...