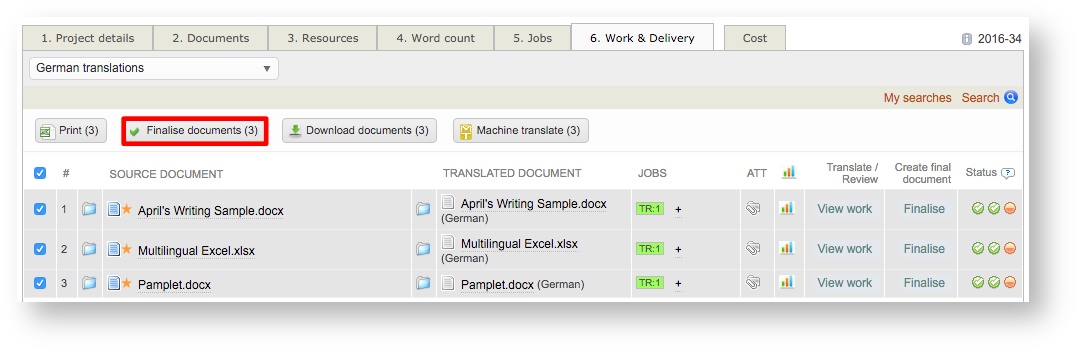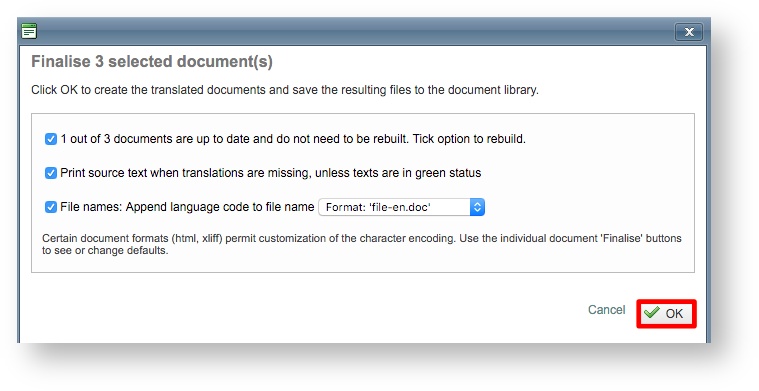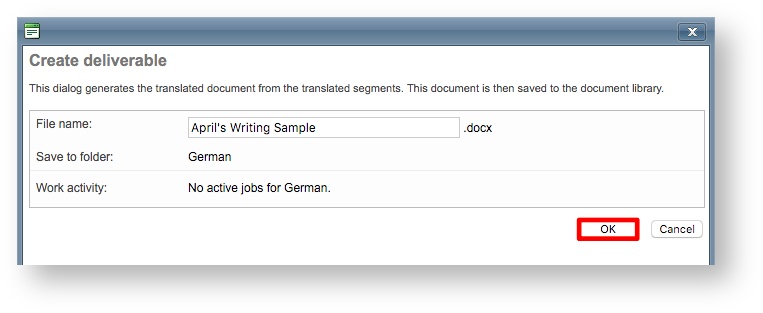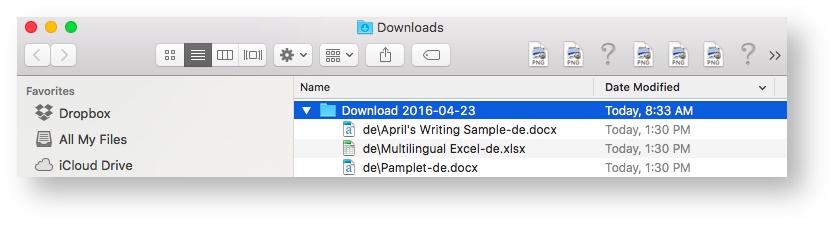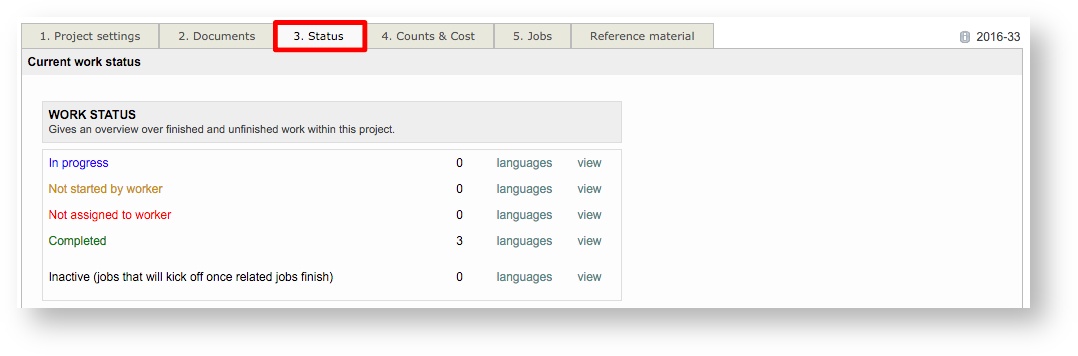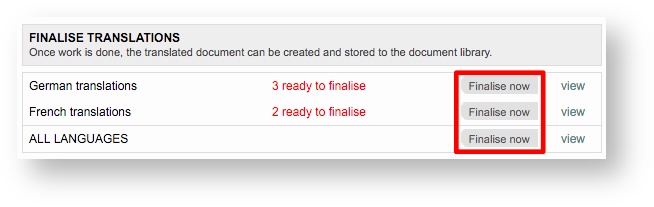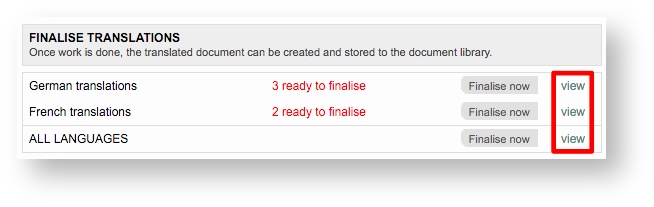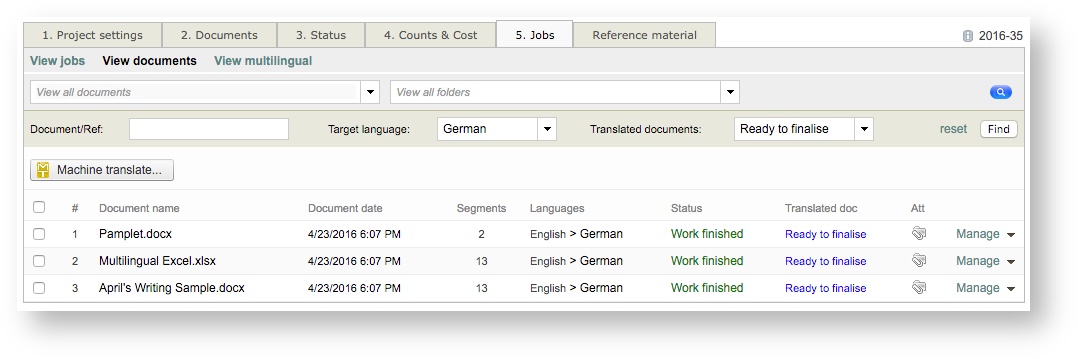A project can be finalised finalized after all jobs have been completed and all translated documents have been reviewed. When you finalise finalize a project, each document can be finalised finalized individually or all at once. Once the documents are finalisedfinalized, they can be viewed by the client either via email or via the client portal.
...
Please see the following sections to learn more about finalising and exporting/downloading translated documents for completed projects:
| Table of Contents |
|---|
How to finalize a Standard
...
Project
Access the project by clicking on Projects in the Menu Bar and then click on Select for the appropriate project. Next, click on the Work & Delivery Tab to see the current documents.
...
If more than one target language is included in the project, you will need to use the drop-down menu at the top right of the Work & Delivery Tab to choose the additional target languages and finalise finalize those documents.
...
Finalizing Multiple Translations
To finalise finalize multiple or all documents for a target language, first mark each document you want to finalise finalize by ticking the checkbox and then click on Finalise on Finalize Documents.
Next, the first two options are enabled by default in the pop-up window. If enabled, they inform the system to rebuild out of date documents and print source text any time a translation is missing. You can disable these options if needed by clicking on the checkbox.
Additionally, another option is provided for appending the language code to the file name. This is disabled by default, but can be enabled by clicking on the checkbox for the option. Click on OK when finished or Cancel to exit without finalising finalizing the selected documents.
After clicking on OK, the Status Column will show three green checkmarks check-marks for each chosen document. This means that the documents are complete and ready to be provided to the client for review and approval. You can download them as a ZIP file from the Work & Delivery Tab as well.
...
| Info |
|---|
To learn how to download the files as a single ZIP file, please see the Finalising a Project 711808 section. |
...
Finalizing Individual Translations
To finalise finalize individual documents, click on Finalise in Finalize in the Create Final Document Column for the appropriate document.
...
In the pop-up window, you can change the name of the file by clicking on the current one and entering the desired text. Then click on OK.
Once a document has been finalised finalized for a standard project, you will see three green checkmarkscheck marks under the Status Column to show that everything has been completed and it is ready for client review.
...
| Info |
|---|
You can download multiple documents as one ZIP file after they have been finalisedfinalized. To select specific ones, use the checkboxes check boxes or select every checkbox to download them all. See the next section to learn more! |
| Anchor | ||||
|---|---|---|---|---|
|
Downloading Translations
You can download one or more documents after they have been finalised finalized to provide the final documents to the client via email or another method. The files are downloaded as a ZIP file, which can be unzipped on your computer by performing a double-click.
Use the checkboxes check boxes to select each file you want to download. Then click on Download Documents.
...
Once it has been unzipped, you will be able to expand the folder and view each individual document.
How to finalize a CoDyt
...
Project
For CoDyt project ordersprojects, first access the project by clicking on Projects in the Menu Bar and then clicking on Select for the appropriate project. Next, click on the Status Tab.
...
Finalizing Translations
In the Finalise the Finalize Translations section you will see an option to finalise finalize translations based on the target language. You can also finalise finalize all translations at once for a project. Click on Finalise Finalize Now for the translations you want to finalisefinalize.
You can also click on View to see the translations before finalising finalizing them.
You will be redirected to this screen and can click on the Status Tab again to return and finalise finalize the translations.
After clicking on Finalise Finalize Now, a new pop-up window will appear. You will need to click on Confirm to create and store the translated documents. If you do not want to finalise finalize them right now, click on Cancel to exit the pop-up window.
...
| Tip |
|---|
Once documents have been finalised finalized for a CoDyt project, you can export all completed translations in a ZIP file. This is beneficial when you do not have the client portal feature and want to quickly send the finalised finalized documents to the client for review. |
Exporting Translations
The Export Translations section on the Status Tab can be used to export any documents that were finalised finalized after a certain date.
First click on the Calendar Icon to select a date and the Clock Icon to select a time. Then click on Find to locate finalised finalized translations from the selected date to the current date.
...