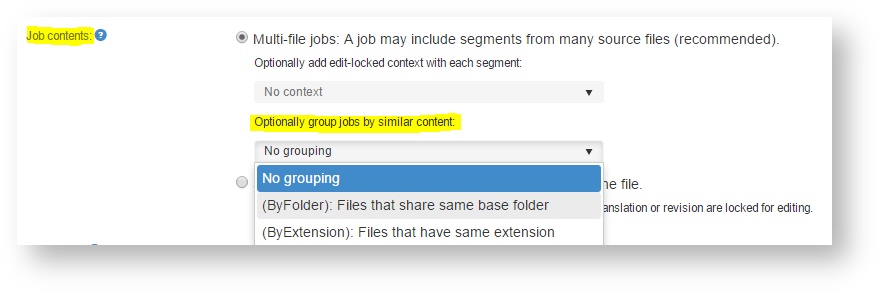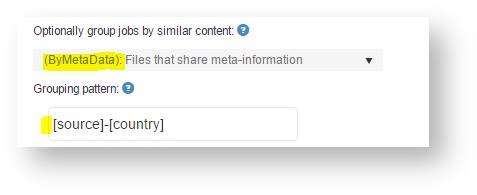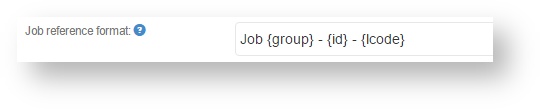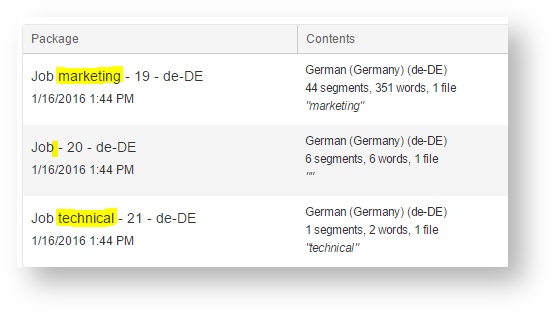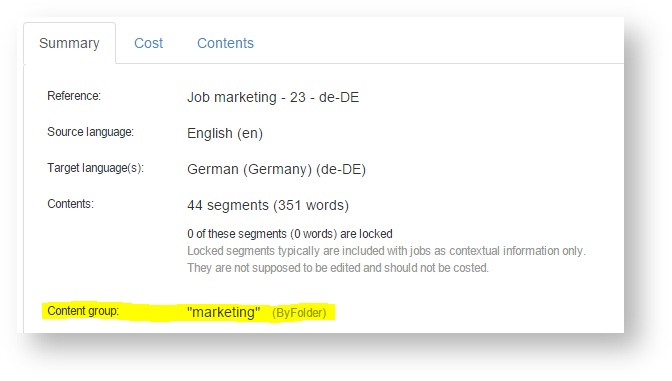This chapter describes how content can be spread across jobs by certain criteria.
| Table of Contents |
|---|
Introduction
By default, when you or the system creates a job, the job may contain translatable segments coming from any file in the project. This default behavior is just fine in most cases, but not all.
...
- Have Beebox create a separate job per each file (one job = one file). Simply configure your project for single file jobs. No need to read further.
- Use content categorizationGroup files into jobs by their folder or extension. This is what this page is all about.
Content:
| Table of Contents |
|---|
Configuring content
...
grouping
Go to the project settings page and navigate to the job settings:
Select categorization optiona grouping:
- No categorizationgrouping: The default. A job can contain any content from any file.
- Root Group by folder: Only files in Files inside the same root base folder will be are added to into the same job. If there are many root folders in your project, there will be as many jobs.
- File extension: Only files with the exact same file extension will be added to the same job. If you have ".doc" and ".html" files, it will create two separate jobs.
Example: Categorize by file root folder
Select the "RootFolder" option in the screen above and save the settings.
- Group by file extension: Files with the same extension (.docx, .html...) will be added into the same job.
- Group by meta data: Files with the same meta data are added into the same job. Read explanation further down.
Let's assume our project "in" directory contains these files:
| Code Block |
|---|
in\ file1.docx file2.docx marketing\ brochure.docx sub\ another.html technical\ documentation.docx documentation.html |
When
Group content by root folder
Select the ByFolder option in the screen above and save the settings. When you now create jobs, manually or using using Autorun, you will get three jobs:
- A job with segments from "file1.docx" and "file2.docx". The root folder group name is "".
- A job with segments from "brochure.docx" and "another.html". The root folder is group name is "marketing" in both cases.
- A job with segments from "documentation.docx" and "documentation.html". The root folder is group name is "technical".
Note: A job has a configurable maximum size limit. With big or many files the system may create multiple jobs per root folder.
...
Group content by file extension
Select the "FileExtension" ByExtension option in the screen above and save the settings.With the same sample files from above, you will get You will obtain two jobs:
- A job with segments from "file1.docx", "file2.docx", "brochure.docx" and "documentation.docx". The extension is group name is "docx" in all cases.
- A job with segments from "another.html" and "documentation.html". The extension is "html".group name is "html".
Group content by meta data
Select the ByMetaData option in the screen above and fill in the "grouping pattern":
The pattern contains one or more meta information placeholders (the IDs of meta data enclosed with square brackets, case sensitive). Per each file saved to Beebox, the system will replace these placeholders with the file's meta data. For the screenshot above this may produce a group name like "Alpha-France" if the file has meta information "source" with value "Alpha" and meta information "country" with value "France". Finally, the system will group segments into a single job if the segments' files share the same group name.
Where do I get the meta data from? There are two possibilities:
- Assign meta data to folders. All files you put into a folder will be assigned specific meta data. See Folder level instructions (look for meta data)
- Assign meta data to each file. See File level instructions (look for meta data)
If you have questions please ask the community or support.
Note: A job has a configurable maximum size limit. With big or many files the system may create multiple jobs per base folder.
Configuring job references
You may now want to include the category with the job reference. Go to the project settings page and edit the job reference format:
The {group} placeholder is replaced by the group name such as the base folder or the file extension. This is what we get from the example further up:
Where can I see the category of my jobs?
The content grouping details are shown in various places:
In the jobs list as shown in the screenshot above.
In the job details page: